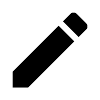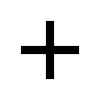Verwaltung von Workstations und Displays
Die Workstation-Übersichtsseite
Die Workstation-Übersichtsseite im Webclient visualisiert alle Informationen zu einer ausgewählten Workstation und ihren verbundenen Monitorkomponenten. Mehrere Listen, Dashboards und Berichte ermöglichen die Navigation zu dieser Seite.
Die folgenden allgemeinen Informationen werden angezeigt:
QA-Status und Zeitplanstatus auf Workstation-Ebene: Dieser Status wird bewertet, indem der Status der einzelnen Aufgaben zusammengeführt wird (siehe QA-Status und Zeitplanstatus).
Die Zuweisung zur Organisationsstruktur
Agent-Version und Registrierungsinformationen
Die folgenden Registerkarten enthalten ausführlichere Informationen:
Aufgaben: Der Status der einzelnen QA-Tests und Kalibrierungsaufgaben
Komponenten: Verbundene Monitore und Grafikkarten
Einstellungen: Die angewendeten Monitorkalibrierungseinstellungen
Verlauf: Der Verlauf der ausgeführten QA-Tests und Kalibrierungsaufgaben nach Agent
Ereignisprotokoll: Ein detailliertes Protokoll der Ereignisse, das zur Problembehebung verwendet werden kann
Berichte: Eine Liste der Zusammenfassungsberichte, die für diese Workstation generiert wurden.
Des Weiteren können die folgenden Aktionen ausgeführt werden:
Eine Workstation umbenennen
Die Verwendung eines Monitors ändern
Eine Notiz zu einem Monitor eingeben
Die Verknüpfung der Monitore mit der Workstation aufheben
Eine Remote-QA-Test- oder -Kalibrierungsaufgabe ausführen
Zusammenfassungsberichte generieren
Den Workstation-Agent mit dem Server synchronisieren
Während Sie Änderungen an der Konfiguration von QAWeb Enterprise über den Webclient vornehmen, übernehmen die aktiven Agents nicht sofort jede Änderung. Der Webclient zeigt an, dass der Agent bei den Einstellungen nicht auf dem neuesten Stand ist, indem die folgende Meldung angezeigt wird:
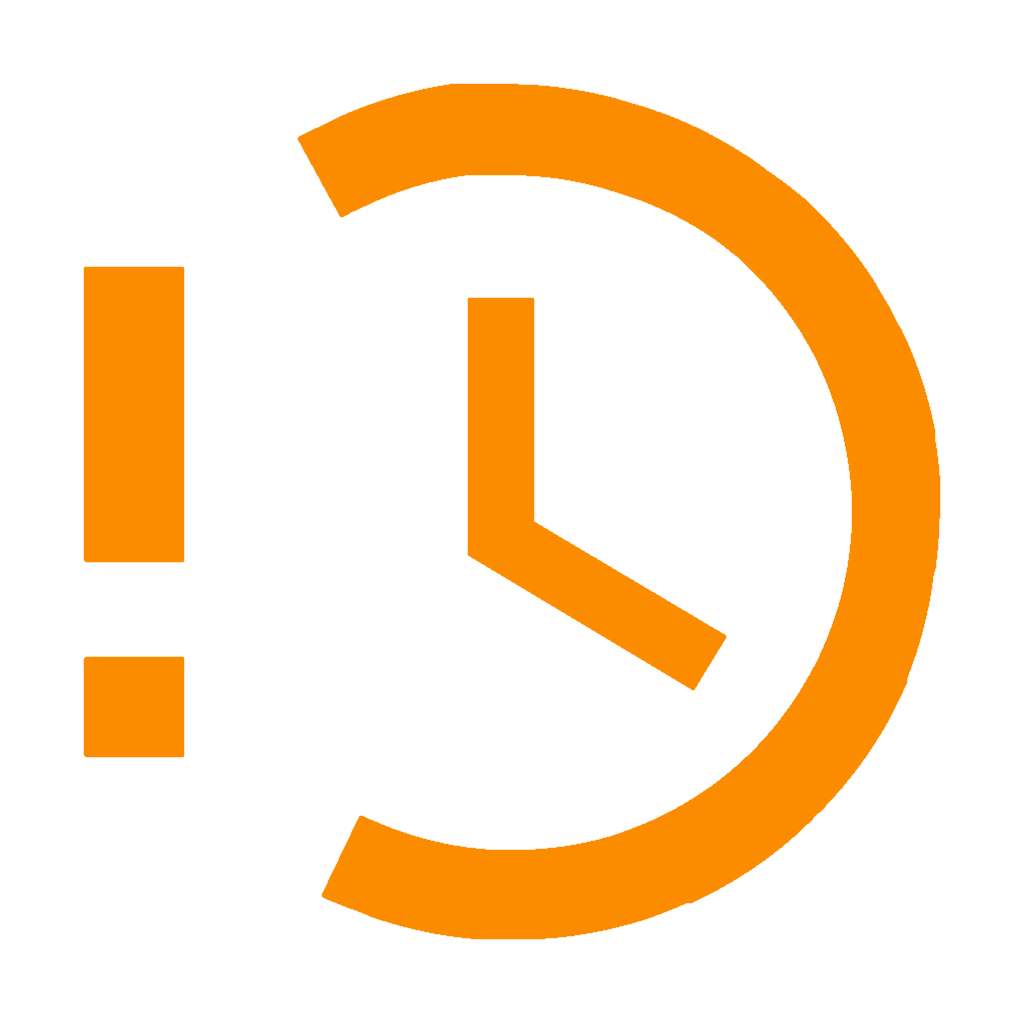 Der Agent ist bei der aktuellen Richtlinien nicht auf dem Laufenden. Die unten aufgeführten Aufgaben sind für den Agenten möglicherweise nicht sichtbar.
Der Agent ist bei der aktuellen Richtlinien nicht auf dem Laufenden. Die unten aufgeführten Aufgaben sind für den Agenten möglicherweise nicht sichtbar.
Diese Meldung sollte automatisch innerhalb eines angemessenen Zeitraums ausgeblendet werden, da aktive Workstation-Agents stündlich prüfen, ob ihre Richtlinien oder Einstellungen geändert wurden.
Mit den folgenden Methoden kann ein Agent gezwungen werden, auf eine Aktualisierung zu prüfen:
Eine Workstation umbenennen
Der Name der neu registrierten Workstation wird anfangs auf den Workstation-Namen gesetzt, wie er im Betriebssystem konfiguriert ist. Es ist möglich, eine Workstation umzubenennen, zum Beispiel wenn der Name der Workstation zu technisch oder allgemein ist.
Prüfen der Kalibrierungs- und QA-Aufgaben
Die Registerkarte Aufgaben enthält Informationen zum aktuellen Status der Kalibrierungs- und QA-Aufgaben, die auf die Workstation zutreffen: Sie zeigt das Ergebnis der letzten Ausführung und das zugeordnete Symbol an. Eine ausführliche Erläuterung der Bedeutung der Statusanzeigen finden Sie unter QA-Status und Zeitplanstatus.
Klicken Sie auf eine Zeile, um weitere Details anzuzeigen.
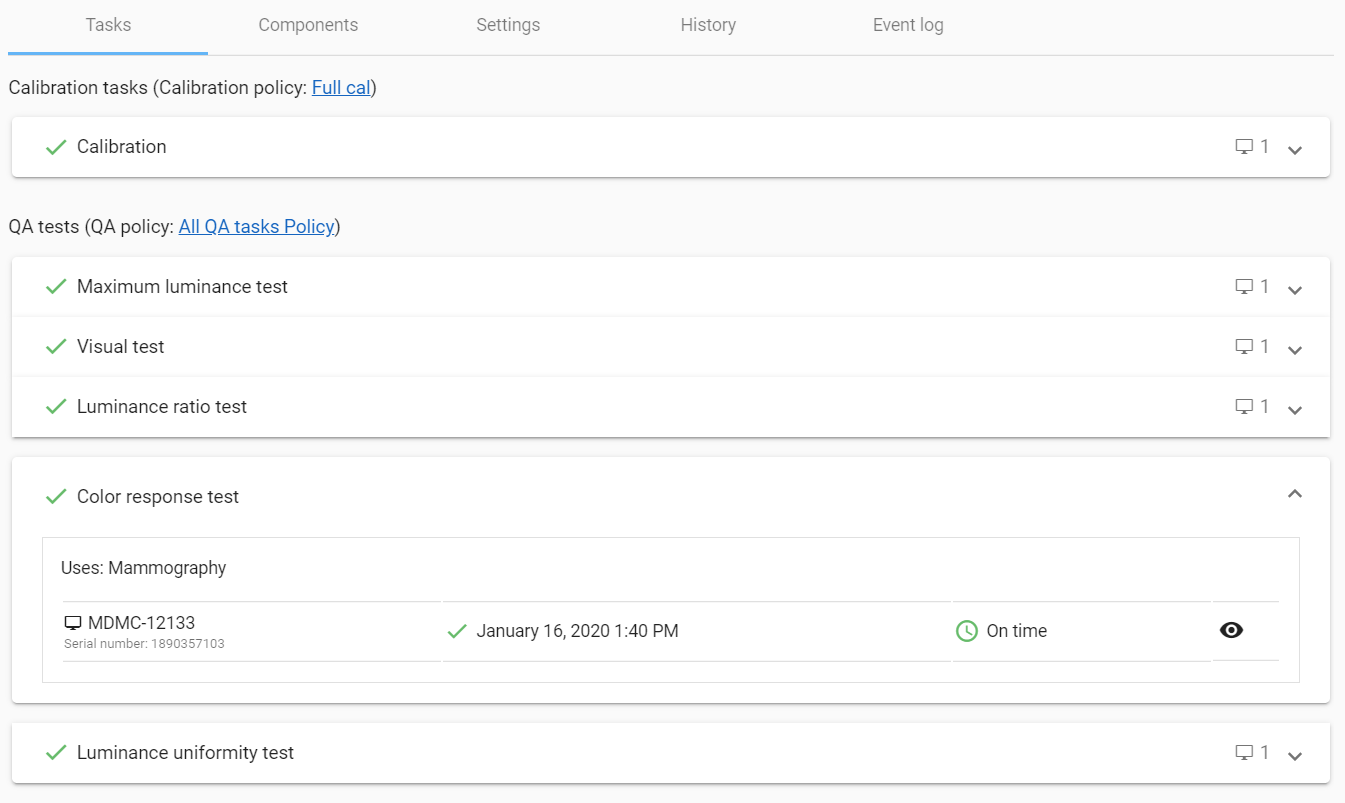
Remote-Aktionen
Über die Registerkarte Aufgaben der Workstation-Ansicht können Sie die Ausführung einer Kalibrierungs- oder QA-Aufgabe remote auslösen. Eine remote ausgelöste Ausführung wird als Remote-Aktion bezeichnet.
Remote-Aktionen sind nur für Kalibrierungsaufgaben und QA-Testarten verfügbar, die vom internen Luminanzsensor des Monitors ausgeführt werden, da in diesem Fall kein Benutzereingriff an der Workstation erforderlich ist. Aufgabenarten, die die Anwesenheit eines Bedieners erfordern (wie ein visueller Test), sind nie als Remote-Aktion verfügbar.
- So führen Sie eine Remote-Aktion für die Kalibrierung oder einen QA-Test aus:
Klicken Sie auf die Registerkarte Aufgaben.
Erweitern Sie die Kalibrierungsaufgabe oder den QA-Test, die Sie ausführen möchten.
Klicken Sie auf die Schaltfläche Aufgabe ausführen.
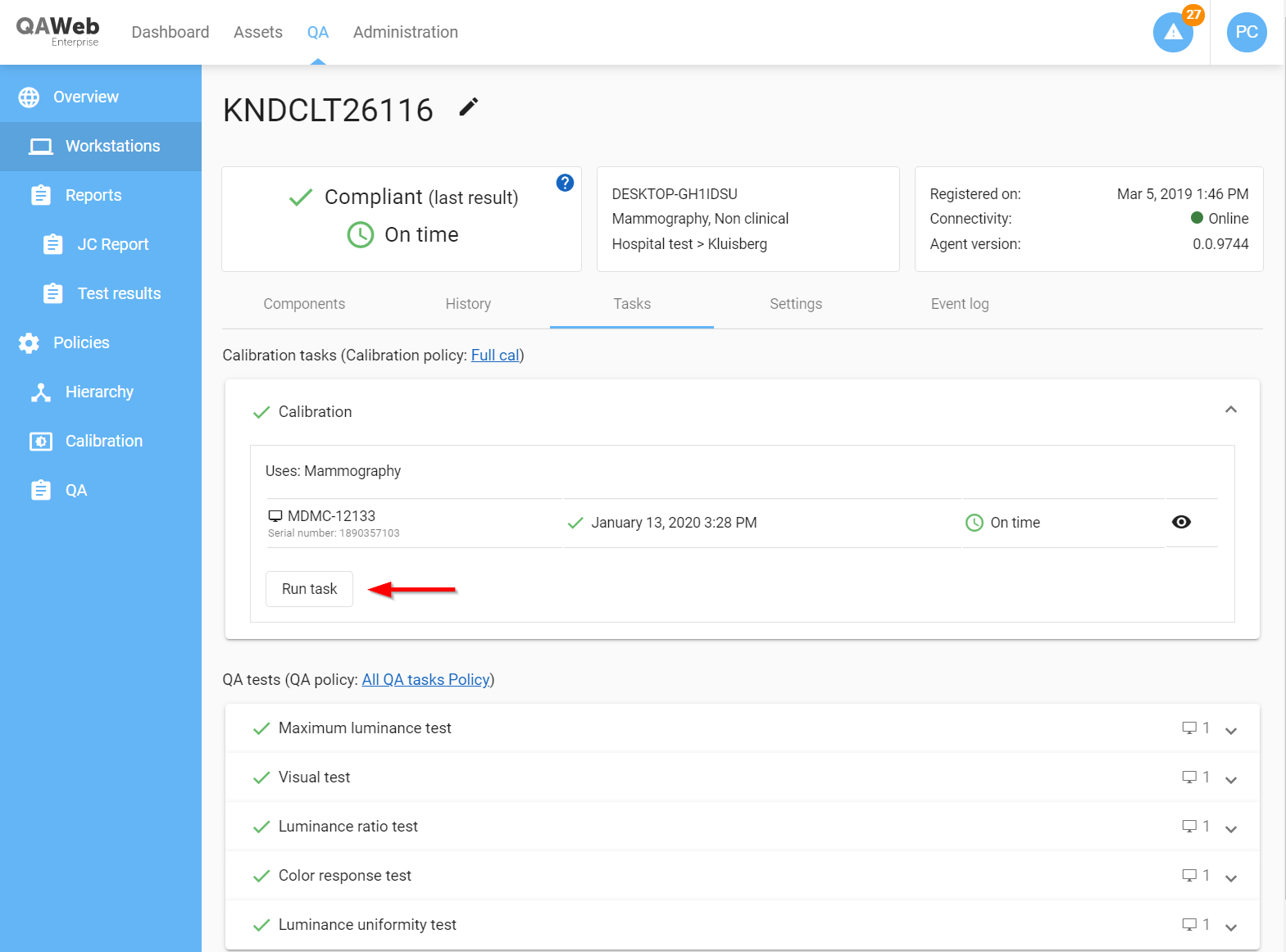
Innerhalb weniger Sekunden wird oben rechts eine Meldung angezeigt, die angibt, ob der Agent die Ausführung der Aufgabe gestartet hat. Wenn der Agent die Aufgabe nicht starten kann, wird eine entsprechende Meldung angezeigt. Der Agent startet die Ausführung einer Aufgabe nur, wenn die folgenden Bedingungen erfüllt sind:
Die Workstation muss eingeschaltet und der Agent muss online sein.
Es dürfen derzeit keine anderen Aufgaben ausgeführt werden.
Die Monitore müssen über einen internen Sensor verfügen, der die Aufgabe ausführen kann (zum Beispiel können MDRC-Monitormodelle, bei denen es sich um keine Diagnosemonitore handelt, einen Luminanzantworttest nur mit einem externen Lichtmesser ausführen).
Die mit einer Workstation verknüpften Monitore verwalten
Alle mit der Workstation verbundenen Monitore werden auf der Komponenten-Registerkarte angezeigt. Der Agent erkennt automatisch alle Monitorarten (einschließlich Nicht-Barco-Monitoren, Laptopdisplays usw.) Wenn Sie in der Komponententabelle auf eine Monitorzeile klicken, werden die technischen Details angezeigt, wie die Anzeigeauflösung, der Datenkommunikationstyp und der verbundene Display-Controller (= Grafikkarte), mit dem er verbunden ist. Bei Barco-Monitoren werden zusätzliche Informationen wie die Teilenummer und Firmware-Version angezeigt.
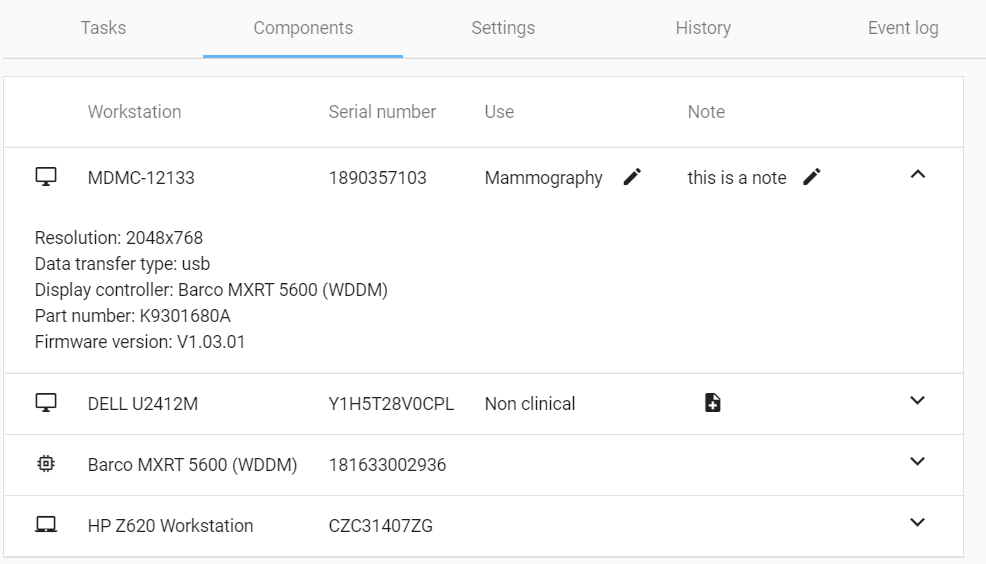
Die Verwendung eines Monitors ändern
Die konfigurierte Verwendung eines Monitors bestimmt die geltende Kalibrierungsrichtlinie und QA-Richtlinie (siehe Informationen zur Verwendung eines Monitors). Immer, wenn ein Monitor zum ersten Mal an eine Workstation angeschlossen wird, wird die Verwendung automatisch auf Grundlage des Monitormodells festgelegt. Wenn dieser Standardwert nicht der tatsächlichen Verwendung entspricht, kann eine andere Verwendung ausgewählt werden.
- So ändern Sie die Verwendung eines Monitors (erfordert die Berechtigung Workstations verwalten):
Beachten Sie, dass diese Änderung bei dem Agent, der auf der Workstation ausgeführt wird, nicht sofort übernommen wird (siehe Den Workstation-Agent mit dem Server synchronisieren).
Monitornotizen eingeben
Über die Funktion Notiz kann eine kurze Textbeschreibung oder ein Vermerk für einzelne Monitore eingegeben werden.
Notizen können über die Registerkarte Komponenten angezeigt und geändert werden. Monitornotizen werden auch als Spalte in der unternehmensweiten Liste der Monitorressourcen angezeigt.
- So erstellen Sie eine neue Notiz (wenn noch keine Notiz für den Monitor vorhanden ist) (erfordert die Berechtigung Workstations verwalten):
- So ändern oder löschen Sie eine bestehende Monitornotiz (erfordert die Berechtigung Workstations verwalten):
Monitore trennen und die Verknüpfung für Monitore aufheben
Wenn ein Monitor physisch von einer Workstation getrennt wird, wird der Monitor im Webclient als deaktiviert (ausgegraut) angezeigt. Beachten Sie, dass ein ausgeschalteter Monitor auch als getrennter Monitor behandelt wird: Der Agent erkennt, dass der Monitor nicht mehr vorhanden ist.
Bemerkung
Kalibrierungs- und QA-Aufgaben gelten auch für getrennte Monitore, wenn ihre Verknüpfung nicht aufgehoben wurde.
Es ist wichtig zu verstehen, dass QAWeb Enterprise ohne Eingriff eines Administrators einen Monitor niemals automatisch aus der Komponentenliste entfernen wird. Dieses Verfahren wurde absichtlich so konzipiert, um sicherzustellen, dass Monitore und die damit verbundenen Kalibrierungs- und QA-Aufgaben auch bei einer unerwartete Trennung des Monitors oder bei Kommunikationsproblemen gültig bleiben. Wenn Monitore über längere Zeit nicht erkannt werden können, können fällige Aufgaben nicht rechtzeitig ausgeführt werden, was letztendlich zum Zeitplanstatus „Fällig“ oder „Abgelaufen“ führt (siehe QA-Status und Zeitplanstatus). Das ist für die Webclient-Benutzer von QAWeb sichtbar, die eine Untersuchung auslösen sollten, warum der Monitor getrennt ist.
Daher müssen die Administratoren immer dann, wenn ein Monitor dauerhaft von einer Workstation getrennt wird, die Verknüpfung des Monitors in QAWeb Enterprise aufheben, da das System andernfalls nicht zwischen einer beabsichtigten und einer unbeabsichtigten Trennung unterscheiden kann.
- So trennen Sie einen Monitor von einer Workstation (erfordert die Berechtigung Workstations verwalten):
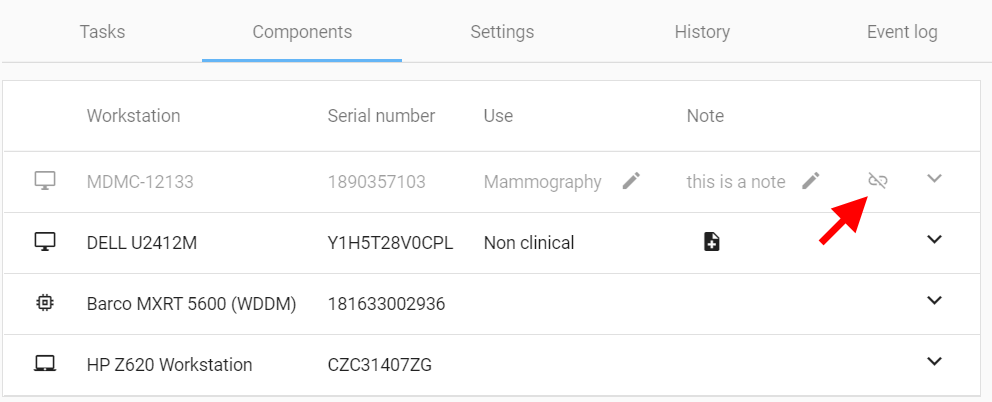
Wenn ein mit Workstation A verbundener Monitor in der gleichen QAWeb-Organisation zu Workstation B verschoben wird, erfolgt die Aufhebung der Verknüpfung mit Workstation A und das Herstellen der Verknüpfung mit Workstation B automatisch.
Verwaltung der Löschung von Workstations und Monitoren
QAWeb muss aktualisiert werden, wenn Workstations und Monitore ausgemustert werden: Durch die Deinstallation von QAWeb Agent wird die Workstation bzw. der Monitor nicht entfernt. Vielmehr muss ein QAWeb-Benutzer Workstations oder Monitore als gelöscht kennzeichnen.
Wichtig: Die Funktionalität Workstation löschen oder Monitor löschen löscht die Daten und die zugeordneten Berichte nicht wirklich vom Server. Die Workstation wird nur standardmäßig von den Visualisierungen und Berichten ausgeschlossen.
Eine Workstation löschen
Löschen eines Monitors
Ein Monitor kann nur gelöscht werden, wenn er mit keiner Workstation verknüpft ist.
- So löschen Sie einen Monitor:
Wenn der Monitor noch mit einer Workstation verknüpft ist, lesen Sie unter Monitore trennen und die Verknüpfung für Monitore aufheben die Informationen zum Durchführen der Aufhebung der Verknüpfung.
Aufheben der Löschung von Workstations und Monitoren
QAWeb stellt eine Workstation und/oder einen Monitor, die gelöscht wurden, automatisch wieder her, wenn eine Instanz von QAWeb Agent das Vorhandensein an den Server meldet.
Das bedeutet:
Um das Löschen einer Workstation rückgängig zu machen, installieren Sie QAWeb Agent wieder auf dieser Workstation und registrieren sie beim Server.
Um das Löschen eines Monitors rückgängig zu machen, verbinden Sie den Monitor mit einer Workstation mit einem aktiven, verbundenen QAWeb Agent.
Anzeigen und Erstellen der Zusammenfassungsberichte
Die PDF-Zusammenfassungsberichte kombinieren Daten aus mehreren QA-Testergebnissen in einem Bericht. Die Registerkarte Workstation-Berichte enthält eine Liste der generierten PDF-Berichte für die aktuell ausgewählte Workstation (siehe auch PDF-Zusammenfassungsberichte).
- So erstellen Sie einen neuen PDF-Zusammenfassungsbericht:
Die folgenden Workstation-Berichte sind verfügbar:
Mammographie-Entsprechungsbericht: Übersicht über die zuletzt durchgeführten Mammographie-Abnahmeprüfungen und den Verlauf der Mammographie-Konstanzprüfungen. Dieser Bericht sollte nur für Workstations mit Monitoren verwendet werden, für die die Mammographie-Entsprechungsprüfung gilt.
DICOM GSDF-Entsprechungsbericht: Verlauf der DICOM GSDF-Kalibrierungen und der DICOM GSDF-Luminanzantworttest-Ergebnisse, aufgeführt in chronologischer Reihenfolge.