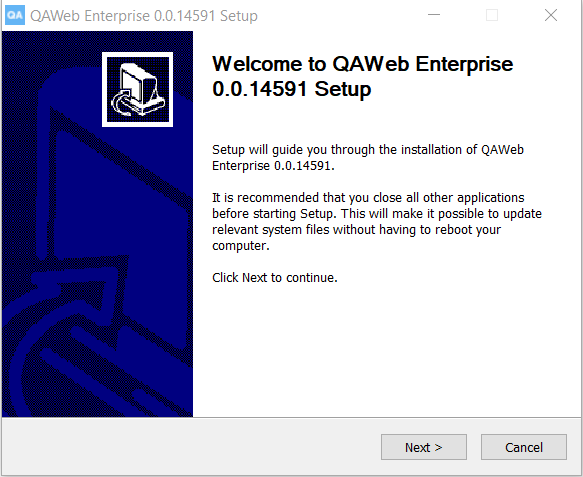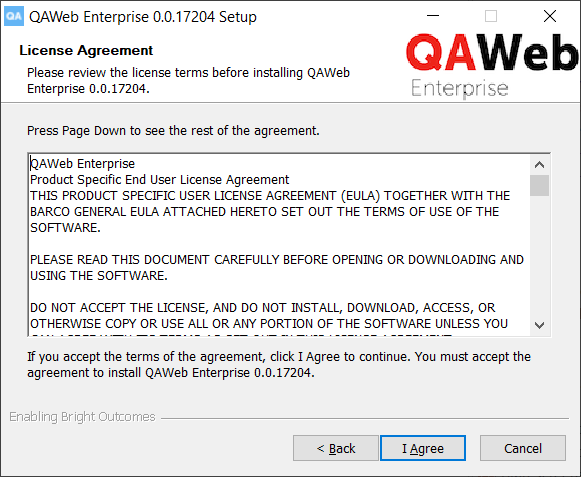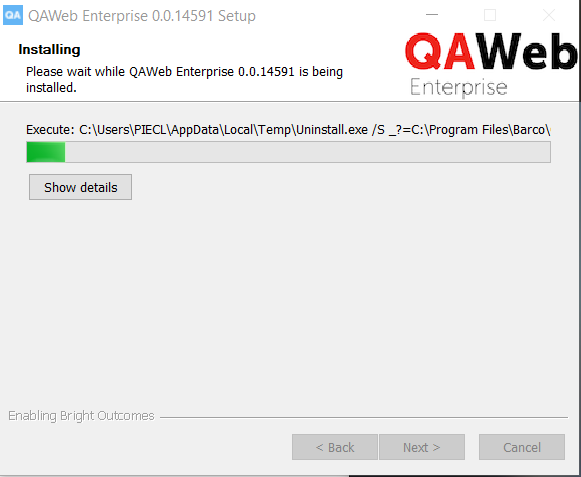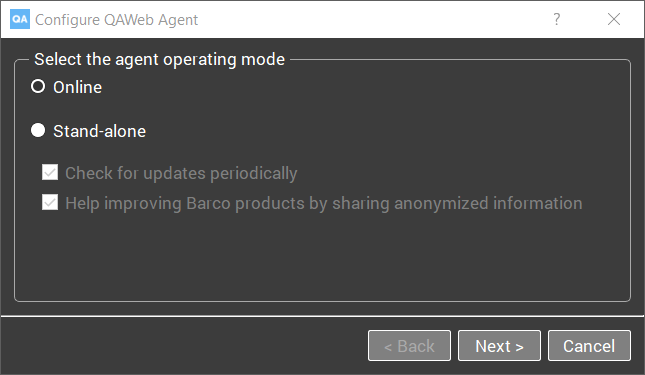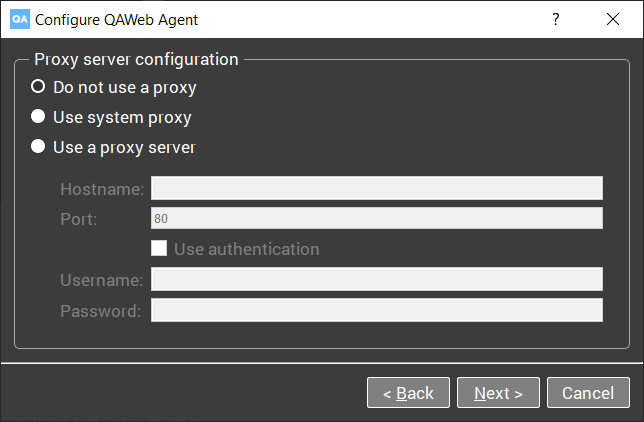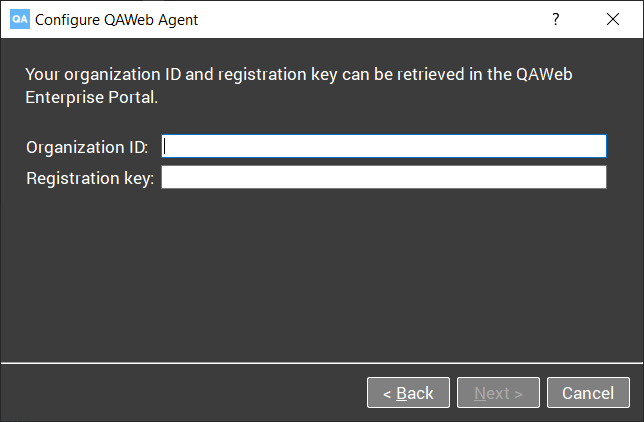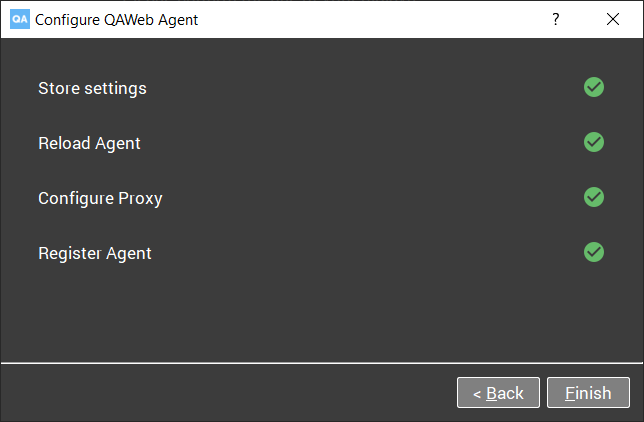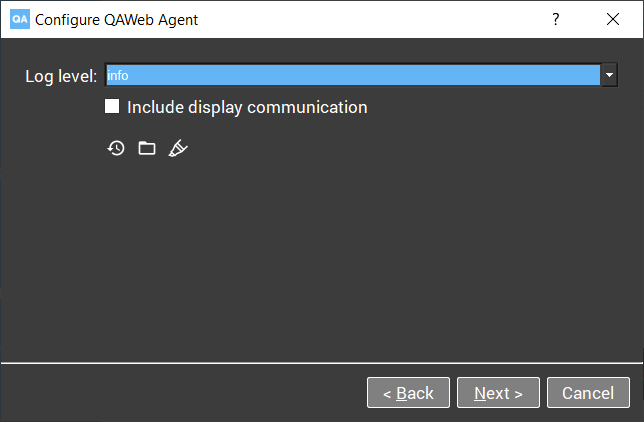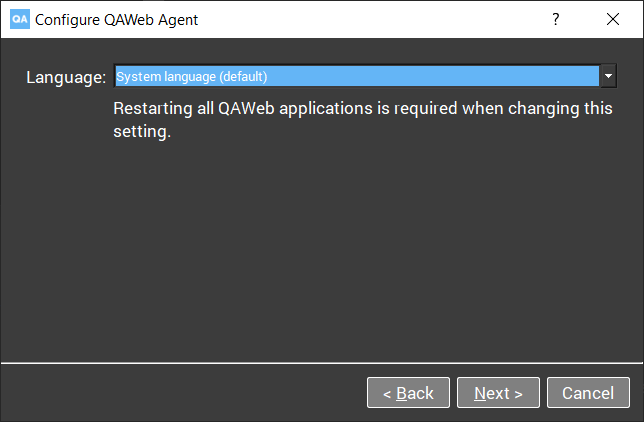Installation des QAWeb Agenten
Installationsübersicht
Bemerkung
Bevor Sie die Software auf einer Workstation installieren, lesen Sie die Systemanforderungen (siehe Systemanforderungen). Beachten Sie außerdem, dass die Installation des QAWeb-Agenten administrative Rechte auf der Workstation erfordert.
Die Installation kann auf zwei Arten durchgeführt werden:
Mit dem grafischen Installationsassistenten.
Verwenden der Befehlszeilenoberfläche So kann der QAWeb Agent auf einer großen Anzahl von Workstations mit Hilfe automatisierter Tools zur Softwarebereitstellung installiert werden.
Wenn bereits eine ältere Version des QAWeb Enterprise-Agenten installiert ist, wird diese durch den Installationsprozess automatisch aktualisiert. Die ältere Version muss nicht erst deinstalliert werden.
Die Installation von QAWeb Enterprise Agent besteht aus zwei Phasen: Installation und Konfiguration.
Software-Installation: Der Agent wird im Betriebssystem installiert.
Agent-Konfiguration: Die Einstellungen des Agenten können konfiguriert werden.
Bemerkung
Es ist möglich, jederzeit nach der Installation eine andere Konfiguration anzuwenden, ohne dass die Software neu installiert werden muss. Ein Agent, der im Standalone-Modus konfiguriert wurde, kann beispielsweise später für den Online-Modus konfiguriert werden.
Wenn der QAWeb Agent für die Verwendung im Online-Modus installiert werden soll, halten Sie bitte die folgenden Informationen bereit:
Rufen Sie über das QAWeb Enterprise-Portal die Organisations-ID und den Registrierungsschlüssel Ihrer QAWeb Enterprise-Organisation ab. Diese werden verwendet, um die Workstation während des Installationsvorgangs bei Ihrer Organisation zu registrieren.
Wenn ein HTTP-Proxy-Server für den Zugriff auf den Online-Dienst verwendet werden muss, halten Sie die Konfigurationsdetails bereit (Hostname oder Adresse des Servers, Port, Benutzer und Passwort).
Bemerkung
Die Installation von QAWeb Enterprise Agent erfordert Administrator -Berechtigungen. Sie kann von jedem autorisierten Benutzer mit ausreichenden Berechtigungen durchgeführt werden. Es ist keine besondere Schulung erforderlich.
Agent-Installationssoftware herunterladen
Die neueste Version der QAWeb Agent-Software kann vom QAWeb Enterprise Portal heruntergeladen werden.
Anmeldung im Portal (https://qaweb.healthcare.barco.com).
Klicken Sie im Kopfzeilenmenü auf Administration.
Klicken Sie im Seitenmenü auf Meine Organisation.
Klicken Sie auf die Schaltfläche Download, um das Installationsprogramm für QAWeb Enterprise Agent herunterzuladen.
Die QAWeb Agent-Software kann auch von der Barco Support-Seite heruntergeladen werden (https://www.barco.com/support/qaweb-enterprise).Dies ist nützlich, wenn Sie den Agenten nur im Standalone-Modus verwenden, da Sie sich nicht für das QAWeb Enterprise Portal anmelden müssen.
Installation des Agenten mit Hilfe des grafischen Installationsassistenten
Starten Sie den grafischen Installationsassistenten durch Ausführen von qaweb-agent-installer.exe.
In der zweiten Phase vervollständigen Sie den Konfigurationsassistenten.
Wählen Sie die Betriebsart.
Konfigurieren Sie die Einstellungen des HTTP-Proxyservers. Dieser Schritt wird übersprungen, wenn der Standalone-Modus gewählt wurde und wenn weder die Option ‚Auf Aktualisierungen prüfen‘ noch die Option ‚Anonymer Informationsaustausch‘ ausgewählt wurde.
Geben Sie die Organisations-ID und den Registrierungsschlüssel ein. Dieser Schritt wird übersprungen, wenn der Standalone-Modus gewählt wurde.
Bestätigen Sie Ihre Einstellungen.
Im letzten Schritt werden die Einstellungen übernommen.
Installation des Agent über die Befehlszeile
Für die Befehlszeileninstallation sind die folgenden Argumente erforderlich:
qaweb-agent-installer.exe /S /ORG <organization ID> /REGKEY <registrationkey>
Beachten Sie, dass alle Optionen die Groß- und Kleinschreibung beachten.
Zusätzlich können die folgenden Befehlszeilenparameter verwendet werden:
/MODEwählt den Betriebsmodus. Optionen:online/standalone/localserver(Standard:online)./PROXYverwendet einen Proxyserver für die Verbindung. Optionen:no/system/custom(Standard:no)./PROXY_NAMEHostname des Proxyservers. (impliziert/PROXY custom)./PROXY_PORTPortnummer des Proxyservers (impliziert/PROXY custom)./PROXY_USRoptionaler Benutzername für die Proxy-Authentifizierung (impliziert/PROXY custom)./PROXY_PWDoptionales Passwort für die Proxy-Authentifizierung (impliziert/PROXY custom)./WORKSTATION_DETAIL_SHORTCUT, um eine Verknüpfung zum Desktop hinzuzufügen, mit der das Fenster mit den Arbeitsstationsdetails des Agenten geöffnet werden kann (Standard:no)./SERVER, um den Hostnamen des lokalen Servers anzugeben. (impliziert/MODE localserver)./UPDATESAktiviert die regelmäßige Suche nach Updates. Optionen:yes/no(Standard:yes). Dies gilt nur für Standalone-Konfigurationen./SHARE_DIAGNOSTICSermöglicht das regelmäßige Teilen relevanter Informationen zur Verbesserung unseres Produkts. Optionen:yes/no(Standard:no). Dies gilt nur für Standalone-Konfigurationen./QAWEB1_ACTIONLegt das Verhalten fest, wenn der MediCal QAWeb Agent auf der Workstation gefunden wird. Optionen:abort/disable/uninstall(Standard:abort).
Deinstallation des Agenten
Die Deinstallation des Agenten kann auf verschiedene Arten eingeleitet werden:
Über ‚Programme hinzufügen oder entfernen‘ in der ‚Windows-Systemsteuerung‘: Scrollen Sie zum Eintrag ‚QAWeb Enterprise Agent‘ und deinstallieren Sie die Anwendung.
Über die Anwendung ‚Deinstallieren‘ im Installationsverzeichnis (Standard: C:\Programme\Barco\QAWeb).
Warnung
Durch die Deinstallation des QAWeb Enterprise Agenten werden alle Konfigurationsdaten entfernt. Das beinhaltet:
Lokale Konfiguration
Persönliche Einstellungen
Registrierung beim QAWeb Enterprise Portal (falls zutreffend)
Protokolldateien
Deinstallation des Agenten über die Befehlszeile
Um den Agenten über die Befehlszeile zu deinstallieren, verwenden Sie den folgenden Befehl im Installationsverzeichnis (standardmäßig ‚C:\Programme\Barco\QAWeb‘):
uninstall.exe /S
Schritte nach der Installation
Nach erfolgreicher Installation und Registrierung erscheint das Symbol des QAWeb Enterprise-Agenten im Windows-Infobereich. Es wird empfohlen, Windows so zu konfigurieren, dass dieses Symbol immer im Infobereich angezeigt wird.
Unmittelbar nach erfolgreicher Installation und Registrierung kann der Agent mehrere QA-Tests starten und Anzeigeeinstellungen übernehmen. Der Agent bewertet die auszuführenden Aufgaben anhand der folgenden Standardwerte:
Die Monitore, die mit der Workstation verbunden sind, erhalten eine Standardverwendung (basierend auf dem Barco-Monitormodell).
Zur Berechnung des reflektierten Umgebungslichts während der Kalibrierung und der QA-Tests wird ein Standardwert von 35 Lux verwendet.
Ändern der Agent-Konfiguration nach der Installation
Eine Reihe von Einstellungen kann nach der Registrierung mit der ausführbaren Datei configurator.exe, die sich im Installationsverzeichnis (Standard C:\Programme\Barco\QAWeb) befindet, geändert werden. Wenn Sie diese Anwendung ausführen, wird die Konfigurationsphase des Installationsprogramms wiederholt. Dadurch können die folgenden Einstellungen erneut vorgenommen werden:
Wechsel zwischen den Betriebsmodi (z. B. vom Standalone-Modus in den Online-Modus).
Den Agenten bei einer neuen Organisation erneut registrieren.
Ändern der Einstellungen des HTTP-Proxyservers.
Die Änderung der Protokollebene ist zur Untersuchung technischer Probleme möglich.
Standardmäßig verwendet der Agent die Sprache des Betriebssystems. Alternativ kann auch eine bestimmte Sprache eingestellt werden.
Der Konfigurator kann auch über folgende Befehlszeilenparameter verwendet werden:
--mode <mode>Optionen:online/standalone/localserver--server <hostname>Der Hostname des lokalen Servers (setzt den Moduslocalservervoraus)--updates <yesOrNo>Regelmäßige Suche nach Updates:yes/no(Standard:yes). Dies gilt nur für den Standalone-Modus.--sharediagnostics <yesOrNo>Regelmäßige Suche nach Updates:yes/no(Standard:no) Dies gilt nur für den Standalone-Modus.--proxy <proxy>no/system/custom(Standard:no)--proxyhost <host>Hostname des Proxyservers (setzt Proxycustomvoraus)--proxyport <port>Portnummer des Proxyservers (setzt Proxycustomvoraus)--proxyuser <user>der für die Proxyauthentifizierung benötigte Benutzername (falls erforderlich) (setzt Proxycustomvoraus)--proxypwd <password>das für die Proxyauthentifizierung benötigte Passwort (falls erforderlich) (setzt Proxycustomvoraus)--regkey <key>Registrierungsschlüssel (nicht anwendbar für den Modusstandalone)--org <organization>Organisations-ID (gilt nicht für denStandalone-Modus)--sysprepInstallation für die Erstellung von Ghost-Images vorbereiten
Upgrade und Wartung
QAWeb Enterprise Agent enthält eine Funktion, die den Benutzer benachrichtigt, wenn eine neue Version verfügbar ist. Durch Klicken auf diese Benachrichtigung wird die Aktualisierung der Anwendung gestartet.
Bemerkung
Barco empfiehlt, auf die neueste Version des Agenten zu aktualisieren, sobald diese verfügbar ist. Ein Update könnte neue Funktionen sowie Lösungen für Fehler und Sicherheitslücken enthalten. Der Barco-Support fordert, dass Sie die neueste Version verwenden, damit der entsprechende Support geleistet werden kann.
Anweisungen für ‚Ghosting‘
Der Begriff Ghosting bezeichnet den Vorgang, ein Abbild des gesamten Betriebssystems und der installierten Software zu erstellen, das dann auf verschiedenen Workstations übernommen/wiederhergestellt wird, um den Endbenutzern eine zuverlässige und kontrollierte Umgebung zu bieten.
Bei der Erstellung eines Ghost-Images einer Workstation ist es wichtig, dass zunächst die workstation-spezifischen lokalen Daten mit dem Verfahren sysprep entfernt werden. Dadurch werden die workstation-spezifischen IDs entfernt, die beim Start des Agenten automatisch erstellt werden. Wenn das sysprep-Verfahren ausgelassen wird, verfügen alle geklonten Workstations über ungültige Bezeichner und können sich nicht ordnungsgemäß mit dem Onlinedienst/Server verbinden.
So erstellen und verteilen Sie Workstation-Ghost-Images einschließlich des QAweb Enterprise-Agenten ordnungsgemäß:
Fahren Sie den Barco QAWeb Agent herunter. (Beenden Sie den Windows-Dienst.)
Führen Sie configurator.exe --sysprep aus.
Erstellen Sie das Ghost-Image (ohne den Agent neu zu starten).
Führen Sie auf jeder geklonten Workstation nach dem Start configurator.exe aus (entweder über die grafische Benutzeroberfläche oder über Befehlszeilenargumente), um den Agenten beim Server zu registrieren.