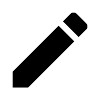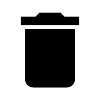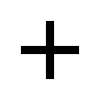Gestión de estaciones de trabajo y pantallas
La página de descripción general de estaciones de trabajo
La página de descripción general de terminales de ordenador en el cliente web permite visualizar toda la información sobre un terminal de trabajo seleccionado y sus componentes de pantalla conectados. Varias listas, paneles e informes permiten navegar en esta página.
Se muestra la siguiente información general:
Estado de control de calidad y de programación a nivel de terminal de ordenador: este estado se evalúa agregando el estado de las tareas individuales, tal y como se explica en (ver Estado de control de calidad y de programación)
La asignación a la estructura organizativa
Versión del agente e información de registro
Las siguientes pestañas incluyen información más detallada:
Tareas: el estado de las pruebas de calibración y de control de calidad individuales
Componentes: tarjetas gráficas y pantallas conectadas
Configuración: los ajustes de calibración de pantalla aplicados
Historial: el historial de pruebas de calibración y control de calidad ejecutados por el agente
Registro de eventos: un registro de eventos detallado que puede utilizarse para la resolución de problemas
Informes: muestra los informes de resumen que se han generado en este terminal de ordenador.
De forma adicional, pueden realizarse las acciones siguientes:
Cambiar el nombre de un terminal de ordenador
Modificación del uso de una pantalla
Introducir una nota sobre una pantalla
Desvincular pantallas de un terminal de ordenador
Ejecutar una tarea de calibración o de prueba de control de calidad remota
Generación de informes de resumen
Sincronización del agente del terminal de ordenador con el servidor
Al realizar cambios en la configuración de QAWeb Enterprise a través del cliente web, los agentes activos no aplican de forma instantánea los cambios. El cliente web indica que el agente no está actualizado con la configuración mostrando el siguiente mensaje:
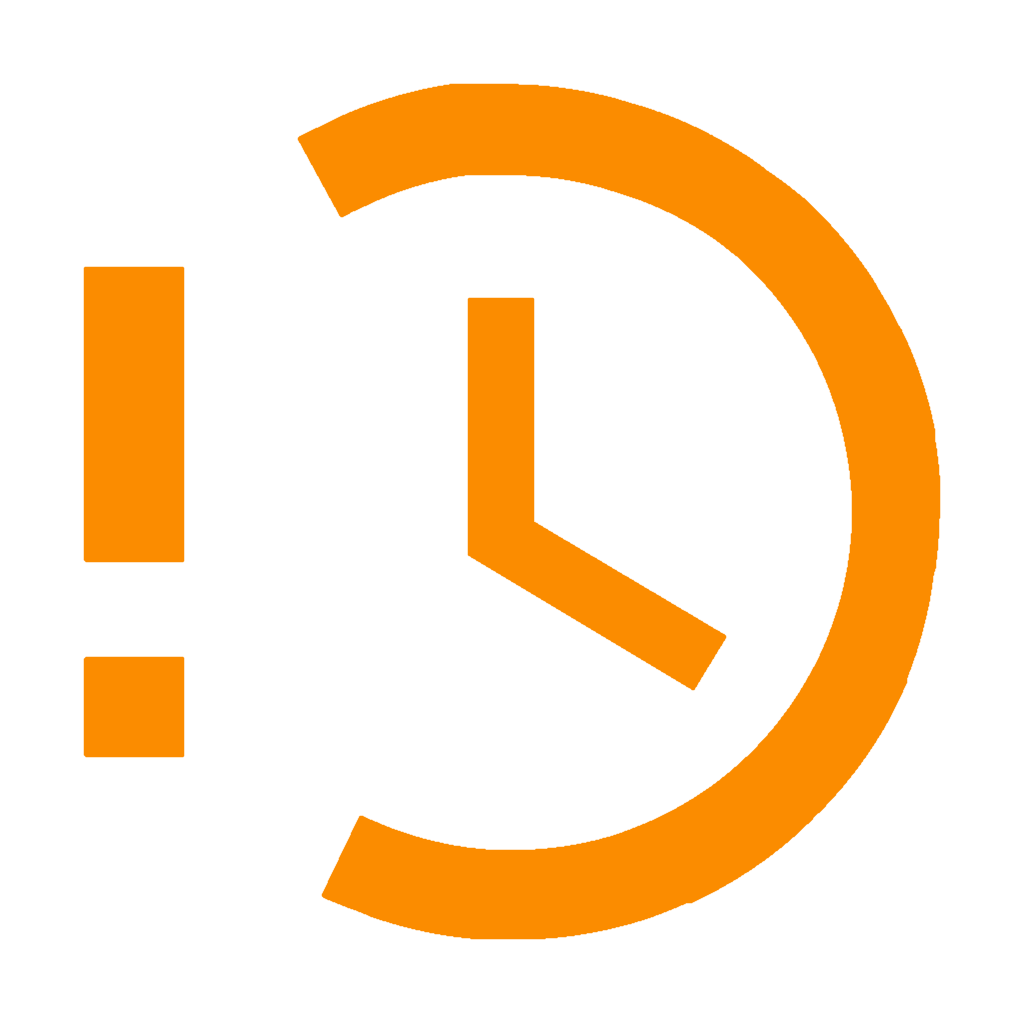 El agente no está actualizado con la política actual. Las tareas enumeradas a continuación pueden no ser visibles en el agente.
El agente no está actualizado con la política actual. Las tareas enumeradas a continuación pueden no ser visibles en el agente.
Este mensaje debería desaparecer de forma automática, ya que los agentes de las estaciones de trabajo activos comprobarán si sus políticas o configuraciones se han modificado cada hora.
Es posible forzar la comprobación de la presencia de una actualización por parte del agente utilizando cualquiera de los siguientes métodos:
Cambiar el nombre de un terminal de ordenador
El nombre del nuevo terminal de ordenador registrado se define inicialmente con el nombre del terminal de ordenador, tal y como está configurado en el sistema operativo. Es posible cambiar el nombre de un terminal de ordenador, por ejemplo si este es demasiado técnico o genérico.
- Para cambiar el nombre de un terminal de ordenador (requiere el permiso Gestionar terminales de ordenador):
Inspección de las tareas de control de calidad y calibración
La pestaña Tareas contiene información sobre el estado actual de las tareas de calibración y control de calidad aplicables en el terminal de ordenador. Muestra el último resultado de ejecución y el icono asociado. Para consultar una explicación detallada sobre el significado de los indicadores de estado, consulte Estado de control de calidad y de programación.
Haga clic en una fila para ampliar los detalles.
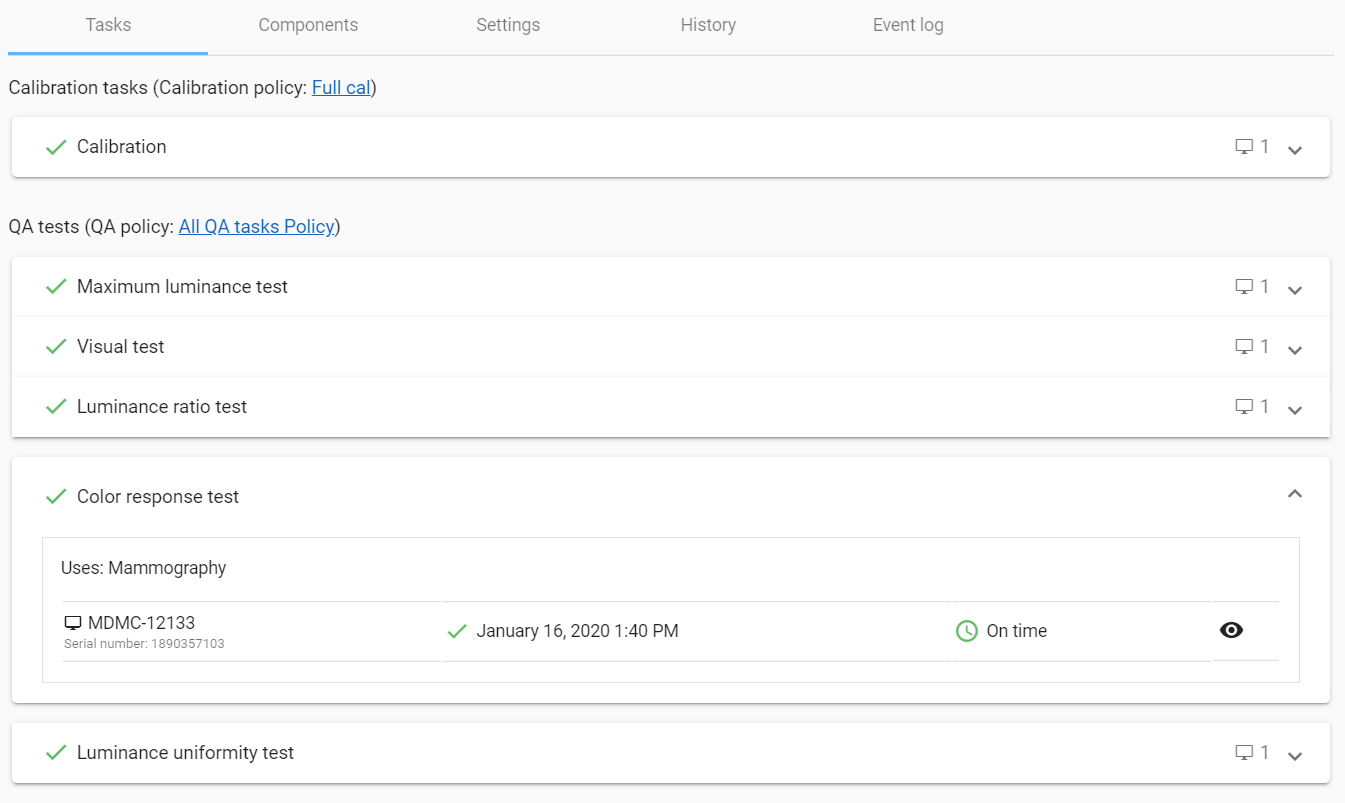
Acciones remotas
En la pestaña Tareas de la vista de terminal de ordenador, es posible activar de forma remota la ejecución de una tarea de calibración o de control de calidad. A este tipo de ejecución se la denomina Acción remota.
Las acciones remotas solo están disponibles para los tipos de prueba de control de calidad y las tareas de calibración ejecutadas por el sensor de luminancia interno de la pantalla, ya que en este caso no es necesaria la intervención del operador en el terminal de ordenador. Los tipos de tareas que requieren la presencia de un operador (como una prueba visual) nunca están disponibles como acción remota.
- Para ejecutar una acción remota para realizar una calibración o una prueba de control de calidad:
Haga clic en la ficha Tareas.
Amplíe la tarea de calibración o la prueba de control de calidad que quiere ejecutar
Haga clic en el botón Ejecutar tarea
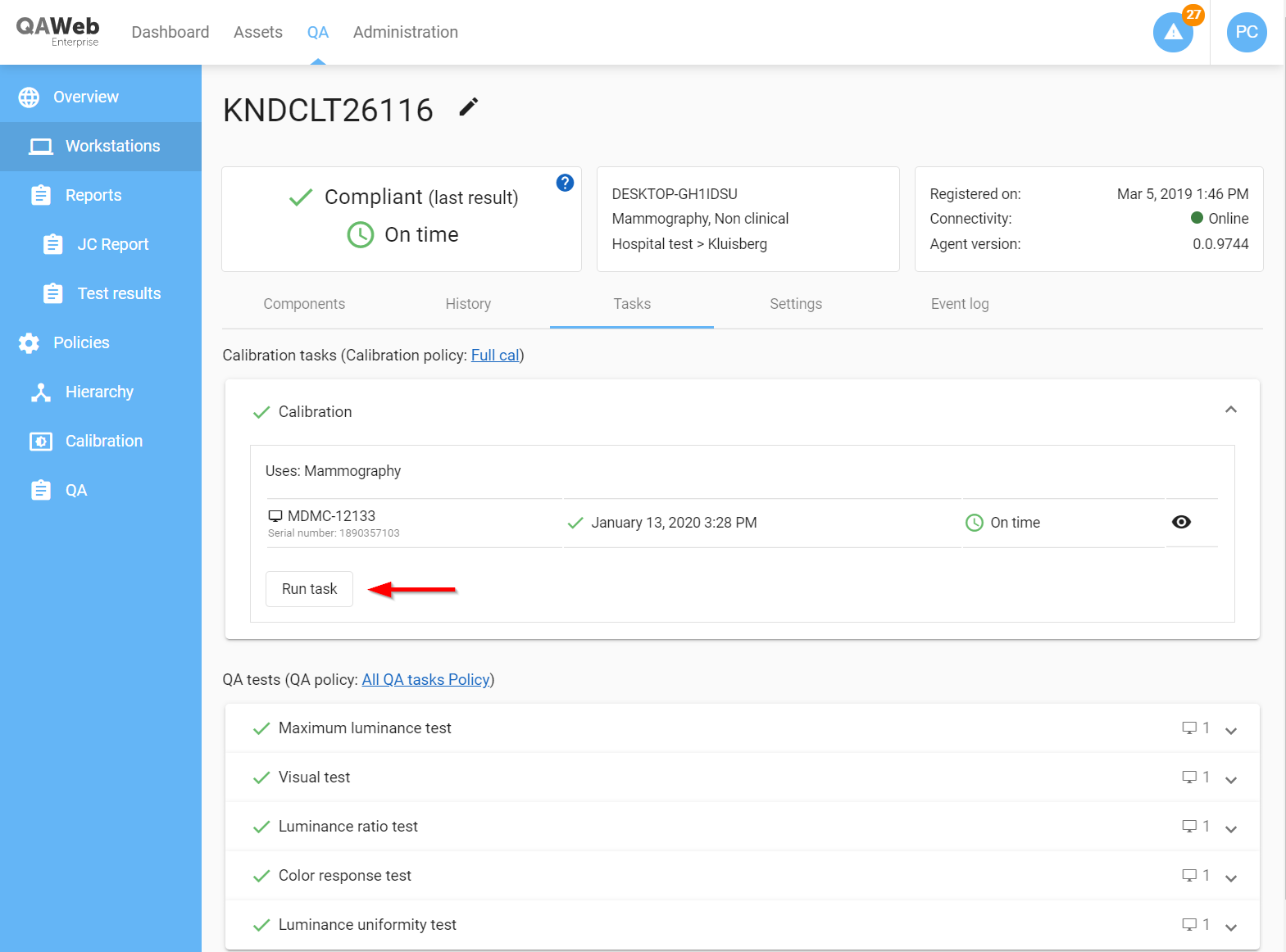
En unos segundos, se mostrará un mensaje en la esquina superior derecha, en el que se indicará si el agente ha iniciado la ejecución de la tarea. Si este no puede hacerlo, se mostrará un mensaje. El agente comenzará a ejecutar la tarea solo si se cumplen las siguientes condiciones:
El terminal de ordenador debe estar encendido y el agente debe estar en línea.
No debe haber otra tarea en ejecución.
La pantalla debe disponer de un sensor interno capaz de ejecutar la tarea (por ejemplo, los modelos de pantalla MDRC no destinados al diagnóstico solo pueden ejecutar una prueba de respuesta a luminancia utilizando un fotómetro externo).
Gestión de las pantallas vinculadas con un terminal de ordenador
Todas las pantallas conectadas al terminal de ordenador se muestran en la pestaña de componentes. El agente detectará de forma automática todos los tipos de pantallas (incluyendo aquellas que no sean de Barco, paneles de portátiles, etc.). Al hacer clic en la fila de una pantalla en la tabla de componentes, se mostrarán detalles técnicos como la resolución de la pantalla, el tipo de comunicación de datos y el controlador de pantalla al que se encuentra conectado (tarjeta gráfica). En el caso de pantallas de Barco, se muestra información adicional como el número de pieza y la versión del firmware.
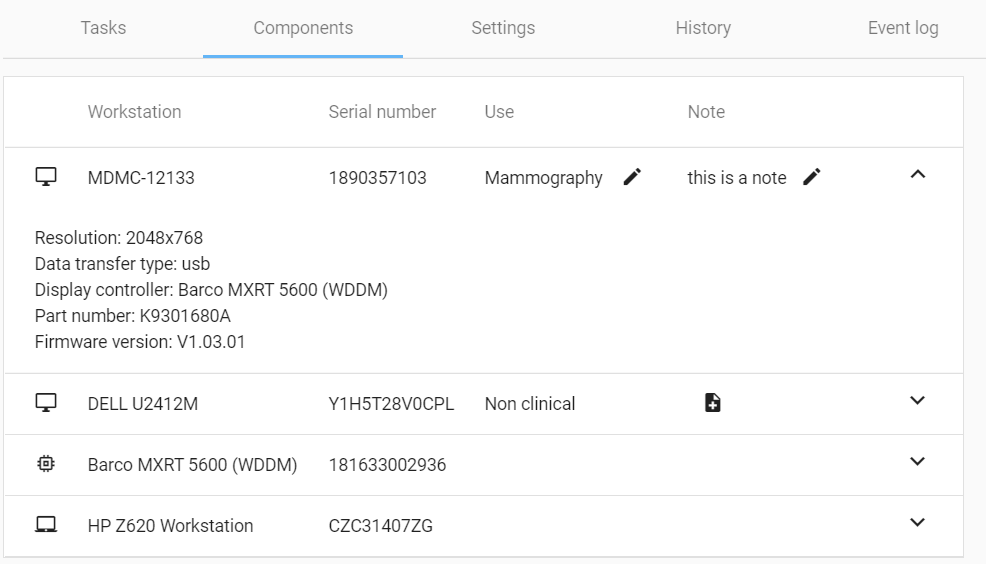
Modificación del uso de una pantalla
El uso configurado de una pantalla determinará qué política de calibración y estrategia de QA va a aplicarse (consulte Acerca del uso del monitor). Si una pantalla se conecta por primera vez a un terminal de ordenador, el uso se inicia de forma automática en función del modelo de la pantalla. Si esta valor predeterminado no se corresponde con el uso actual, puede seleccionarse otro.
- Para modificar el uso de una pantalla (requiere el permiso Gestionar estaciones de trabajo).
Tenga en cuenta de que esta modificación no se aplica de forma inmediata en el agente que se ejecuta en el terminal de ordenador (consulte Sincronización del agente del terminal de ordenador con el servidor).
Introducir notas sobre pantallas
Mediante la funcionalidad Nota, es posible incluir una breve descripción o nota para una pantalla individual.
Las notas pueden consultarse y modificarse en la pestaña Componentes. Las notas sobre pantallas también se muestran como una columna en la lista de pantallas a nivel de organización.
- Para crear una nueva nota (cuando no existe ninguna para la pantalla) (requiere el permiso Gestionar estaciones de trabajo):
- Para modificar o eliminar una nota existente (requiere el permiso Gestionar estaciones de trabajo):
Desconexión y desvinculación de pantallas
Cuando una pantalla se encuentra físicamente desconectada de un terminal de ordenador, aparece como desactivada (en gris) en el cliente web. Tenga en cuenta que una pantalla apagada también aparecerá de este modo, ya que el agente detectará que ya no está presente.
Nota
Las tareas de calibración y de control de calidad se aplican a las pantallas desconectadas, siempre y cuando no se hayan desvinculado.
Es importante tener en cuenta que, a menos que intervengan un administrador, QAWeb Enterprise nunca eliminará de forma automática una pantalla de la lista de componentes. Este enfoque se ha diseñado a propósito para garantizar que las pantallas y la calibración y control de calidad aplicables asociados, siguen aplicándose incluso aunque se produzcan problemas de comunicación o de detección de pantallas inesperados. Si las pantallas siguen sin detectarse durante un periodo de tiempo prolongado, las tareas pendientes no podrán ejecutarse a tiempo, lo que generará un estado de programación “Pendiente” o “Caducado”. (consulte Estado de control de calidad y de programación). Esta circunstancia será visible para los usuarios de QAWeb, lo que debería dar lugar aúna investigación sobre el motivo por el que la pantalla se encuentra desconectada.
Como consecuencia de esto, siempre que se desconecte una pantalla de un terminal de ordenador de forma física y permanente, es necesario que los administradores desvinculen la pantalla en QAWeb Enterprise. De lo contrario, el sistema no podrá distinguir entre las desconexiones previstas e imprevistas.
- Para desvincular una pantalla desconectada de un terminal de ordenador (requiere el permiso Gestionar terminales de ordenador):
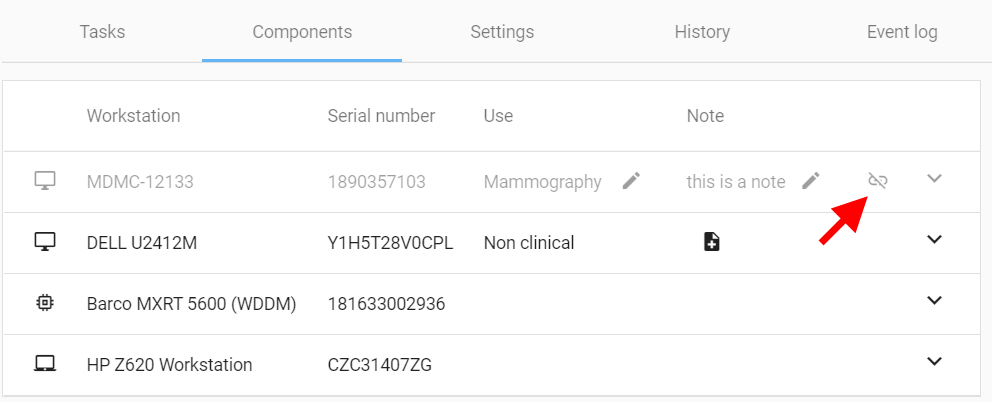
Cuando un monitor conectado a un terminal de ordenador A se transfiera a un terminal de ordenador B en la misma organización QAWeb, el desvinculado del terminal de ordenador A y el vinculado del terminal de ordenador B se producirán de forma automática.
Gestión de la eliminación de estaciones de trabajo y pantallas
QAWeb debe actualizarse como terminal de ordenador y los monitores se retiran del servicio: la desinstalación del agente QAWeb no provocará la eliminación del terminal de ordenador o del monitor. En su lugar, un usuario de QAWeb debe marcarlos como eliminados.
Importante: La función eliminar terminal de ordenador o eliminar monitor no elimina los datos y los informes asociados en el servidor. Simplemente se excluye por defecto el terminal de ordenador de las visualizaciones y los informes.
Eliminar un terminal de ordenador
Eliminar una pantalla
Una pantalla solo puede eliminarse si no está vinculada con un terminal de ordenador.
- Para eliminar una pantalla:
Si el monitor sigue vinculado a un terminal de ordenador, consulte Desconexión y desvinculación de pantallas para obtener más información sobre cómo realizar el desvinculado.
Deshacer la eliminación de estaciones de trabajo y pantallas
QAWeb restaurará de forma automática un terminal de ordenador o un monitor eliminados cuando una instancia de QAWeb Agent notifica su presencia al servidor.
Esto implica lo siguiente:
Para deshacer la eliminación de un terminal de ordenador, reinstale QAWeb Agent en ese terminal de ordenador y regístrelo en el servidor.
Para deshacer la eliminación de un monitor, conéctelo a un terminal de ordenador con un agente QAWeb conectado y activo.
Visualización y creación de informes de resumen
Los informes de resumen PDF combinan datos de varios resultados de pruebas de control de calidad en un único informe. La pestaña Informes de terminal de ordenador contiene una lista de informes PDF generados para el terminal de ordenador seleccionado (consulte también Informes de resumen en PDF).
- Para crear un nuevo informe de resumen PDF:
Dispone de los siguientes informes de terminal de ordenador:
Informe de conformidad para mamografías: descripción general de las pruebas de aceptación de mamografías más recientes e historial de las pruebas de constancia para mamografías. Este informe solo debe utilizarse para terminales de ordenador con monitores en los que sea aplicable la prueba de conformidad para mamografías.
Informe de conformidad DICOM GSDF: historial de calibraciones DICOM GSDF y resultados de pruebas de respuesta a luminancia DICOM GSDF, enumerados en orden cronológico.