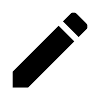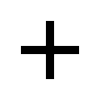Gestion des stations de travail et des écrans
Page d’aperçu d’une station de travail
La page d’aperçu d’une station de travail dans Web Client affiche toutes les informations relatives à une station de travail sélectionnée et les composants d’affichage qui y sont connectés. Plusieurs listes, tableaux de bord et rapports permettent de naviguer vers cette page.
Les informations générales suivantes sont affichées :
État du contrôle qualité et état du planning de la station de travail : Cet état est évalué en regroupant l’état des tâches individuelles (voir État de l’assurance qualité et état du planning)
Affectation dans la structure organisationnelle
Version de l’agent et informations d’inscription
Les onglets suivants fournissent des informations plus détaillées :
Tâches : État des tests de contrôle qualité individuels et des tâches d’étalonnage
Composants : Écrans et cartes graphiques connectés
Paramètres : Paramètres d’étalonnage de l’affichage appliqués
Historique : Historique des tests d’assurance et des tâches d’étalonnage exécutés par l’agent
Journal des événements : Un journal détaillé des événements pouvant servir à des fins de dépannage
Rapports : Répertorie les rapports récapitulatifs générés pour cette station de travail
Les actions suivantes peuvent également être exécutées :
Renommer une station de travail
Modifier l’utilisation d’un écran
Saisir une note sur un écran
Dissocier des écrans de la station de travail
Exécuter un test d’assurance qualité ou une tâche d’étalonnage à distance
Générer des rapports récapitulatifs
Synchroniser l’agent de la station de travail avec le serveur
En cas de modification de la configuration QAWeb Enterprise via le client Web, les agents actifs n’appliquent pas instantanément chaque modification. Le Web Client indique que l’agent n’est pas à jour par rapport aux paramètres en affichant le message suivant :
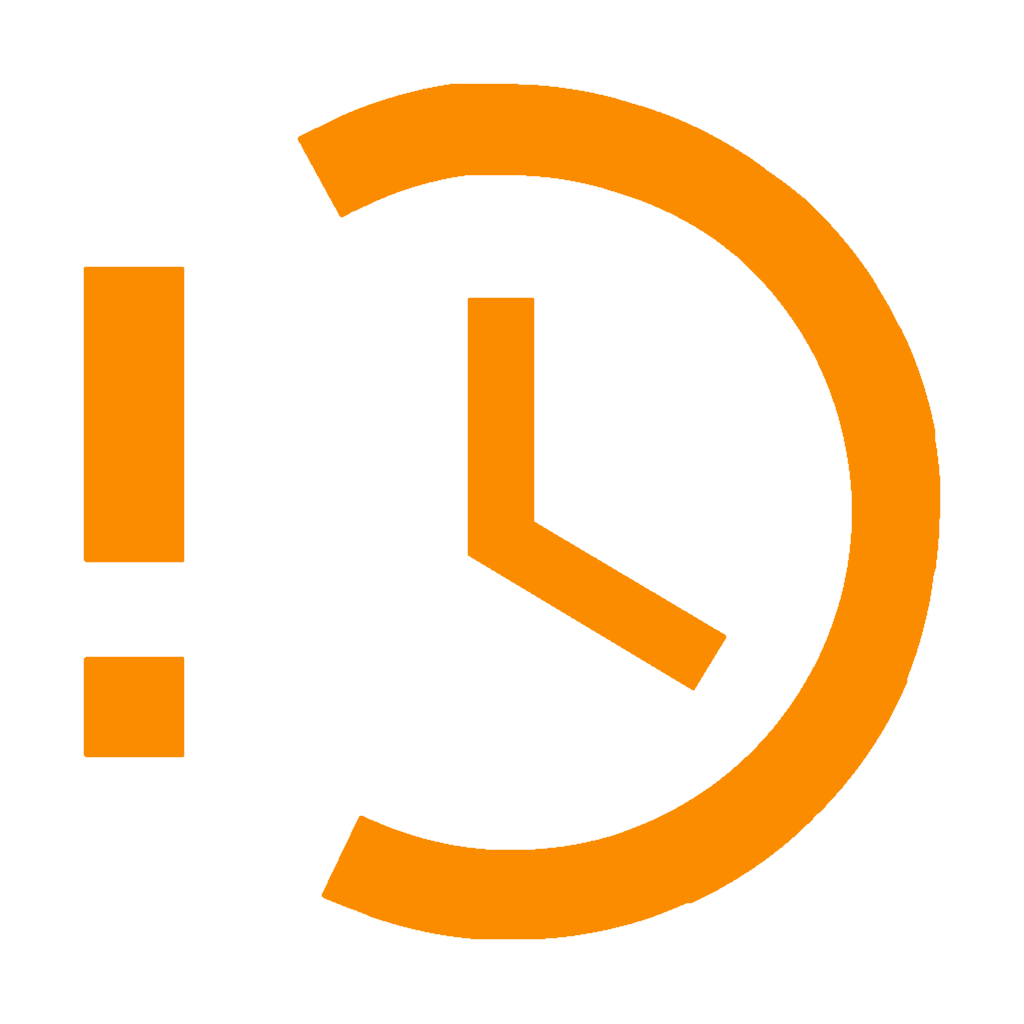 L’agent n’est pas à jour par rapport à la politique actuelle. Les tâches répertoriées ci-dessous peuvent ne pas être visibles sur l’agent.
L’agent n’est pas à jour par rapport à la politique actuelle. Les tâches répertoriées ci-dessous peuvent ne pas être visibles sur l’agent.
Ce message doit disparaître automatiquement du fait que les agents actifs de la station de travail vérifient toutes les heures si les politiques ou paramètres ont été modifiés.
Il est possible de forcer un agent à vérifier la présence d’une mise à jour en procédant de l’une des façons suivantes :
Renommer une station de travail
Le nom d’une nouvelle station de travail enregistrée est par défaut le nom de la station de travail configuré dans le système d’exploitation. Il est possible de renommer une station de travail, par exemple, si ce nom est trop technique ou générique.
Inspection des tâches d’étalonnage et d’assurance qualité
L’onglet Tâches fournit des informations sur l’état actuel des tâches d’étalonnage et d’assurance qualité applicables à la station de travail. Le résultat de la dernière exécution et l’icône associée sont affichés. Pour une explication détaillée de la signification des indicateurs d’état, voir État de l’assurance qualité et état du planning.
Cliquez sur une ligne pour développer les détails.
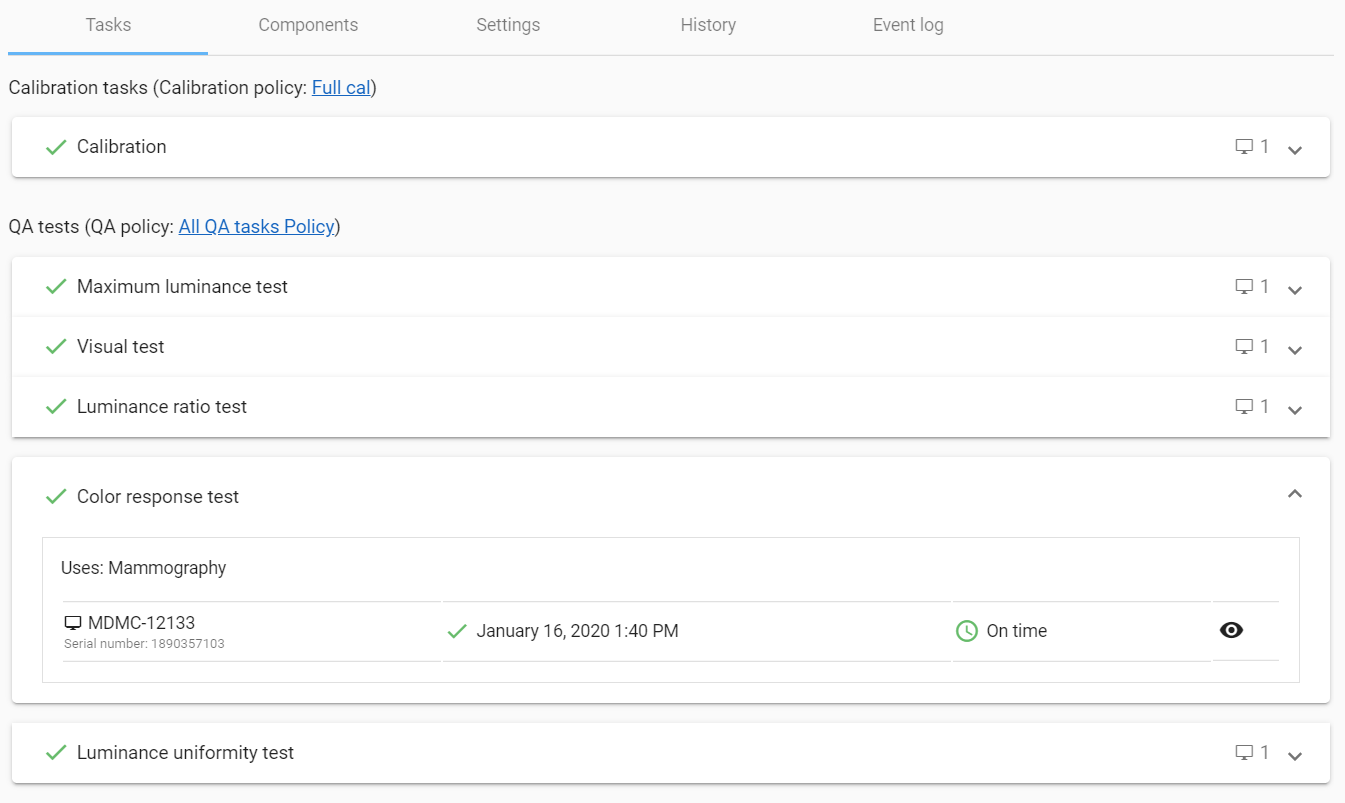
Actions distantes
Dans l’onglet Tâches de la vue Station de travail, il est possible de déclencher à distance l’exécution d’une tâche d’étalonnage ou d’assurance qualité. Une exécution déclenchée à distance est appelée une Action distante.
Les actions distantes sont disponibles uniquement pour les types de tâches d’étalonnage et de tests d’assurance qualité exécutés par le capteur de luminance interne de l’écran, du fait qu’aucune intervention de l’opérateur n’est requise sur la station de travail dans ce cas. Les types de tâches qui nécessitent la présence d’un opérateur (comme un test visuel) ne sont jamais disponibles sous forme d’action distante.
- Pour exécuter une action distante d’étalonnage ou de test d’assurance :
Cliquez sur l’onglet Tâches.
Développez la tâche d’étalonnage ou le test d’assurance qualité que vous souhaitez exécuter.
Cliquez sur le bouton Exécuter la tâche.
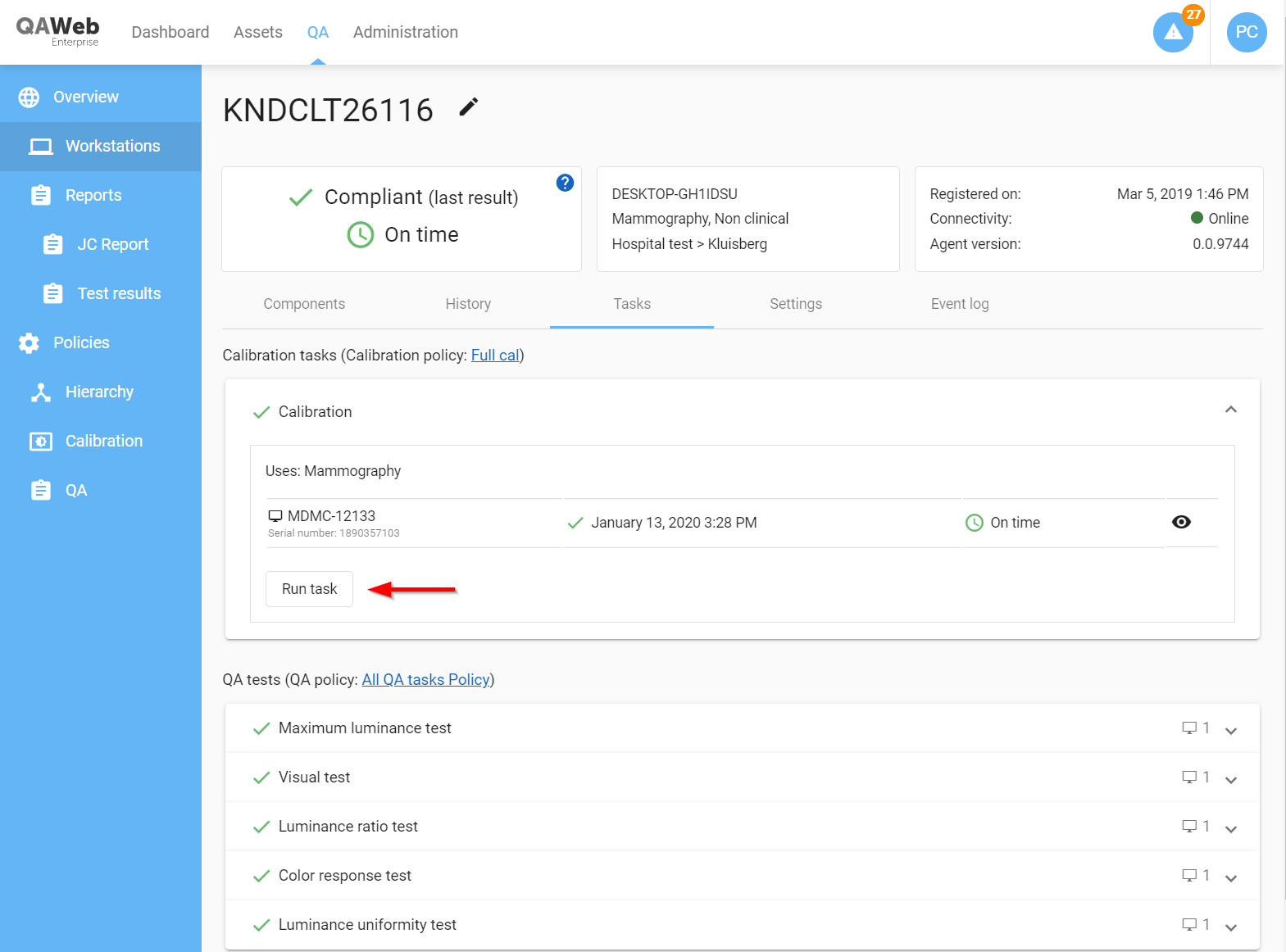
Au bout de quelques secondes, un message apparaît dans le coin supérieur droit pour indiquer si l’agent a débuté l’exécution de la tâche. Si l’agent ne parvient pas à démarrer la tâche, un message correspondant s’affiche. Un agent démarre l’exécution d’une tâche uniquement si les conditions suivantes sont remplies :
La station de travail doit être allumée et l’agent doit être en ligne.
Aucune autre tâche ne doit être exécutée simultanément.
L’écran (les écrans) doi(ven)t posséder un capteur interne capable d’exécuter la tâche (par exemple, les modèles d’écran MDRC hors diagnostic peuvent uniquement exécuter un test de réaction à la luminance à l’aide d’un photomètre externe).
Gestion des écrans connectés à une station de travail
Tous les écrans connectés à la station de travail apparaissent sur l’onglet des composants. L’agent détecte automatiquement tous les types d’écrans (y compris les écrans non Barco, les écrans d’ordinateur portable, etc.). Cliquez sur la ligne d’un écran dans le tableau des composants pour afficher des détails techniques, tels que la résolution d’affichage, le type de communication de données et le contrôleur (carte graphique) auquel l’écran est connecté. Pour les écrans Barco, des informations supplémentaires, comme le numéro de référence et la version du firmware, sont affichées.
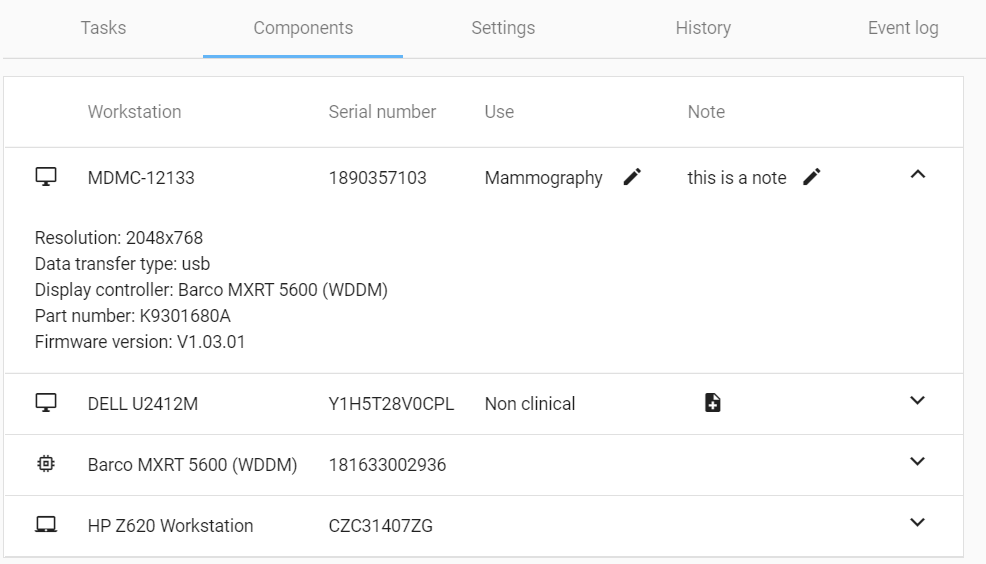
Modification de l’utilisation d’un écran
L’utilisation configurée d’un écran détermine quelle politique d’étalonnage et d’assurance qualité s’applique (voir À propos de l’utilisation d’un écran). Lorsqu’un écran est connecté pour la première fois à une station de travail, l’utilisation est automatiquement configurée en fonction du modèle de l’écran. Si cette valeur par défaut ne correspond pas à l’utilisation réelle, une autre utilisation peut être sélectionnée.
- Pour modifier l’utilisation d’un écran (nécessite l’autorisation Gérer les stations de travail) :
Notez que cette modification ne prend pas effet immédiatement pour l’agent exécuté sur la station de travail (voir Synchroniser l’agent de la station de travail avec le serveur).
Saisie de notes relatives à un écran
La fonctionnalité Note permet de rédiger un bref texte descriptif ou un mémo sur des écrans individuels.
Les notes peuvent être visualisées et modifiées sur l’onglet Composants. Les notes des écrans apparaissent également sous forme de colonne dans la liste des ressources d’affichage de l’organisation.
- Pour créer une nouvelle note (s’il n’y a pas encore de note existante pour l’écran) (nécessite l’autorisation Gérer les stations de travail) :
- Pour modifier ou supprimer une note existante (nécessite l’autorisation Gérer les stations de travail) :
Déconnexion et dissociation des écrans
Lorsqu’un écran est physiquement déconnecté d’une station de travail, il apparaît comme désactivé (grisé) dans le client Web. Notez qu’un écran éteint est également traité comme un écran déconnecté : l’agent détecte que l’écran n’est plus présent.
Note
Les tâches d’étalonnage et d’assurance qualité sont applicables aux écrans déconnectés tant qu’ils ne sont pas dissociés.
Il est important de comprendre qu’en l’absence d’intervention d’un administrateur, QAWeb Enterprise ne supprime jamais automatiquement un écran de la liste des composants. Cette approche vise à garantir que les écrans, et les tâches d’étalonnage et d’assurance qualité associées, restent applicables en cas de problèmes inattendus de détection ou de communication avec les écrans. Si des écrans ne sont pas détectés pendant une période prolongée, les tâches arrivant à échéance ne pourront pas être exécutées au moment prévu, entraînant l’apparition d’un état « Échu » ou « Expiré » (voir État de l’assurance qualité et état du planning). Cet état sera visible par les utilisateurs QAWeb et déclenchera une enquête sur les raisons de la déconnexion de l’écran.
Par conséquent, lorsqu’un écran est physiquement déconnecté d’une station de travail de manière permanente, les administrateurs doivent également dissocier cet écran dans QAWeb Enterprise, sinon le système ne peut faire la distinction entre les déconnexions voulues et involontaires.
- Pour dissocier un écran d’une station de travail (nécessite l’autorisation Gérer les stations de travail) :
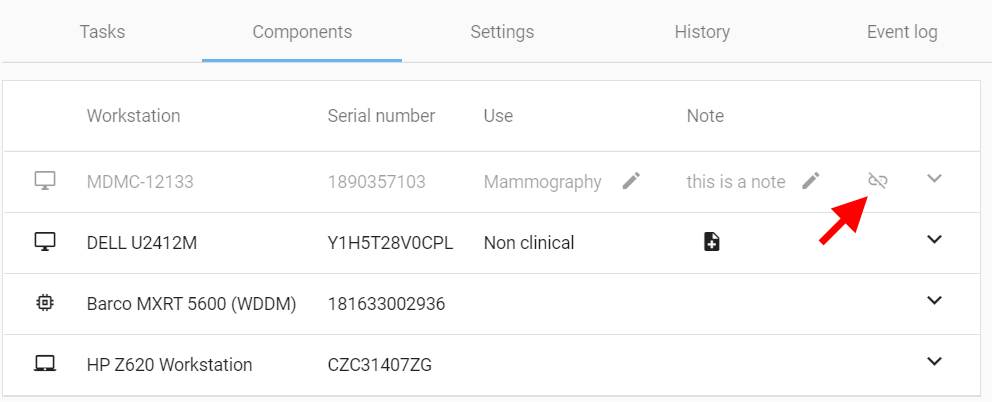
Lorsqu’un écran connecté à la station de travail A est déplacé vers la station de travail B au sein de la même organisation QAWeb, la dissociation de la station de travail A et la liaison à la station de travail B sont automatiques.
Gestion de la suppression des stations de travail et des écrans
QAWeb doit être mis à jour au fur et à mesure que des stations de travail est des écrans sont mis hors de service : la désinstallation de QAWeb Agent n’a pas pour effet de supprimer la station de travail ou l’écran. Un utilisateur QAWeb est tenu de marquer les stations de travail ou les écrans comme étant supprimés.
Important : La fonction de suppression d’une station de travail ou de suppression d’un écran ne supprime pas réellement les données et les rapports associés sur le serveur ; la station de travail est simplement exclue par défaut des visualisations et des rapports.
Suppression d’une station de travail
Suppression d’un écran
Un écran peut être supprimé à condition de ne pas être associé à une station de travail.
- Pour supprimer un écran :
Si l’écran est encore associé à une station de travail, consultez Déconnexion et dissociation des écrans pour savoir comment procéder à sa dissociation.
Annulation de la suppression des stations de travail et des écrans
QAWeb restaure automatiquement une station de travail et/ou un écran supprimé(e) si une instance de QAWeb Agent signale sa présence au serveur.
Signification :
Pour annuler la suppression d’une station de travail, réinstallez le QAWeb Agent sur cette station de travail et enregistrez-vous sur le serveur.
Pour annuler la suppression d’un écran, connectez l’écran à une station de travail sur laquelle est installé un QAWeb Agent connecté actif.
Affichage et création de rapports récapitulatifs
Les rapports récapitulatifs PDF regroupent les données de plusieurs tests d’assurance qualité dans un même rapport. L’onglet Rapports de la station de travail contient une liste des rapports PDF générés pour la station de travail actuellement sélectionnée (voir également Rapports récapitulatifs PDF)
- Pour créer un nouveau rapport récapitulatif PDF :
Les rapports de station de travail suivants sont disponibles :
Rapport de conformité de la mammographie : présentation du test d’acceptation de la mammographie le plus récent et historique des tests de constance de la mammographie. Ce rapport doit uniquement être utilisé pour les stations de travail dotés d’écrans sur lesquels le test de conformité de la mammographie est applicable.
Rapport de conformité DICOM GSDF : historique des étalonnages DICOM GSDF et résultats du test de réponse de luminance DICOM GSDF, dans l’ordre chronologique.