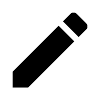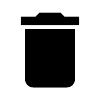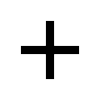ワークステーションとディスプレイの管理
ワークステーションの概要ページ
Web クライアントの [ワークステーションの概要]ページでは、選択したワークステーションと、接続されているディスプレイコンポーネントに関するすべての情報を視覚化します。複数のリスト、ダッシュボード、レポートで、このページに移動できます。
表示される情報は以下のとおりです:
ワークステーションレベルの QA ステータスとスケジュールステータス: このステータスは、個別タスクのステータスを集計して評価します (QA ステータスとスケジュールステータス を参照)
組織構造への割り当て
エージェントのバージョンおよび登録情報
次のタブには詳細情報が含まれます:
タスク: 個別の QA テストとキャリブレーション タスクのステータス
コンポーネント: 接続されているディスプレイとグラフィックボードが表示されます
設定: 適用されるディスプレイキャリブレーション設定
履歴: エージェントが実行した QA テストとキャリブレーションタスクの履歴
イベントロゴ: トラブルシューティングに使用できる、イベントの詳細なログ
レポート: このワークステーション用に生成されたサマリーレポートをリスト表示します
さらに、次のアクションを実行できます:
ワークステーションの名前変更
ディスプレイの用途の変更
ディスプレイへの注釈の入力
ワークステーションからのディスプレイのリンク解除
QA テストまたはキャリブレーションタスクのリモート実行
サマリーレポートの生成
ワークステーションエージェントとサーバーの同期
Web クライアントを使用して QAWeb Enterprise 設定を変更する際、アクティブなエージェントはそれぞれの変更を即座に適用しません。Web クライアントは、次のメッセージを表示することで、エージェントの設定が最新でないことを示します:
アクティブなワークステーションエージェントは、ポリシーや設定が変更されたかどうかを 1 時間に 1 回確認するため、このメッセージは適切なタイミングで消去する必要があります。
次のメソッドのいずれかを使用して、エージェントに強制的にアップデートを確認させることもできます。
ワークステーションの名前変更
新しく登録されたワークステーションの名前は最初、オペレーティングシステムで設定されたワークステーション名に設定されます。ワークステーション名が技術的または汎用的すぎる場合などは、ワークステーションの名前を変更できます。
キャリブレーションと QA タスクの検査
[タスク] タブには、ワークステーションに適用されるキャリブレーションと QA タスクの現在のステータスに関する情報が含まれます。[前回の実行結果] および関連アイコンが表示されます。ステータスインジケーターの意味に関する詳細な説明については、QA ステータスとスケジュールステータス を参照してください。
行をクリックして詳細をご確認ください。
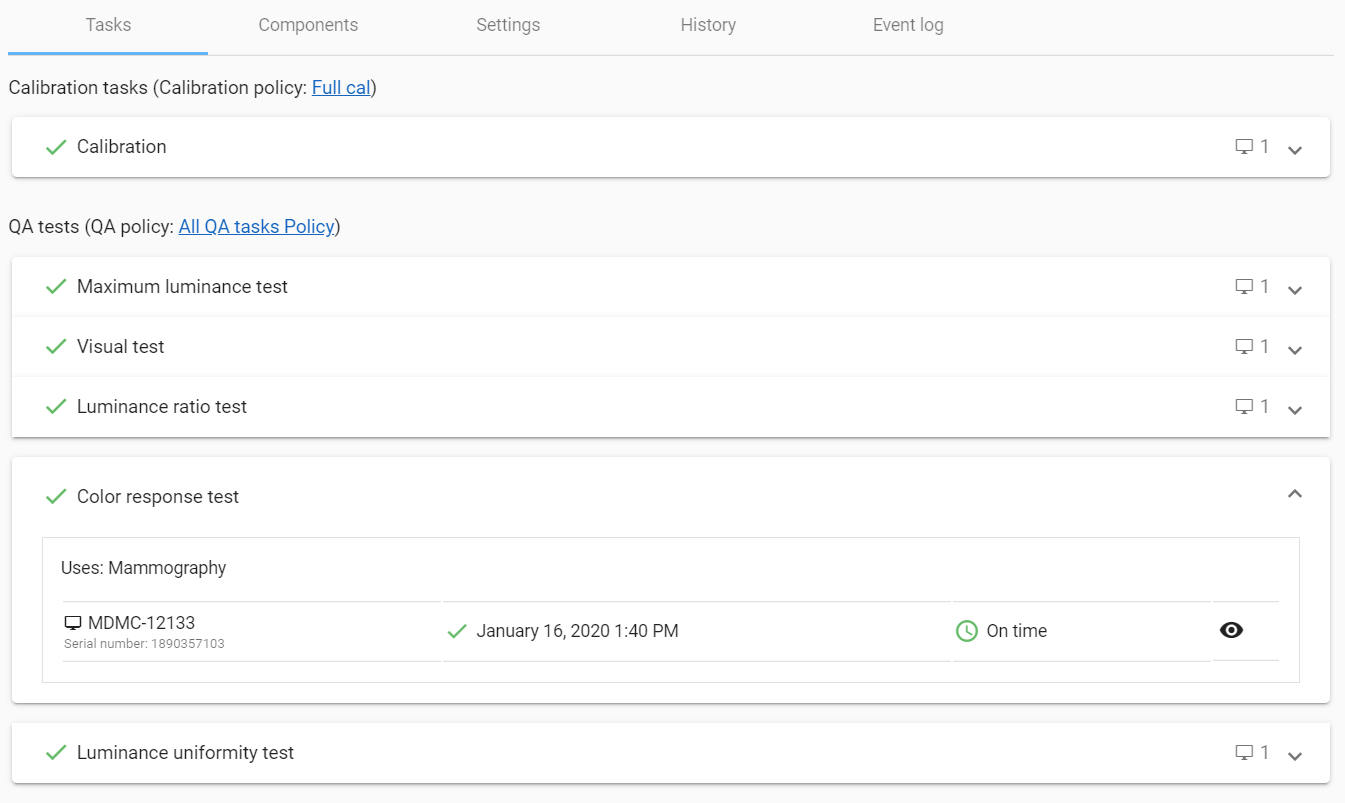
リモートアクション
ワークステーションビューの [タスク] タブから、QA タスクの実行をリモートでトリガーすることができます。リモートでトリガーされたアクションは、リモートアクションと呼ばれます。
この場合、ワークステーションでの操作の介入が不要なため、リモートアクションは、ディスプレイの内部輝度センサーによって実行されたキャリブレーションタスクおよび QA テストタイプでのみ利用できます。オペレーターの存在が必要なタスクタイプ (目視試験など) は、リモートアクションとしては利用できません。
- キャリブレーションのリモートアクションまたは QA テストを実行するには:
[タスク] タブをクリックします。
実行したい QA テストのキャリブレーションタスクを展開します。
[タスクを実行] ボタンをクリックします。
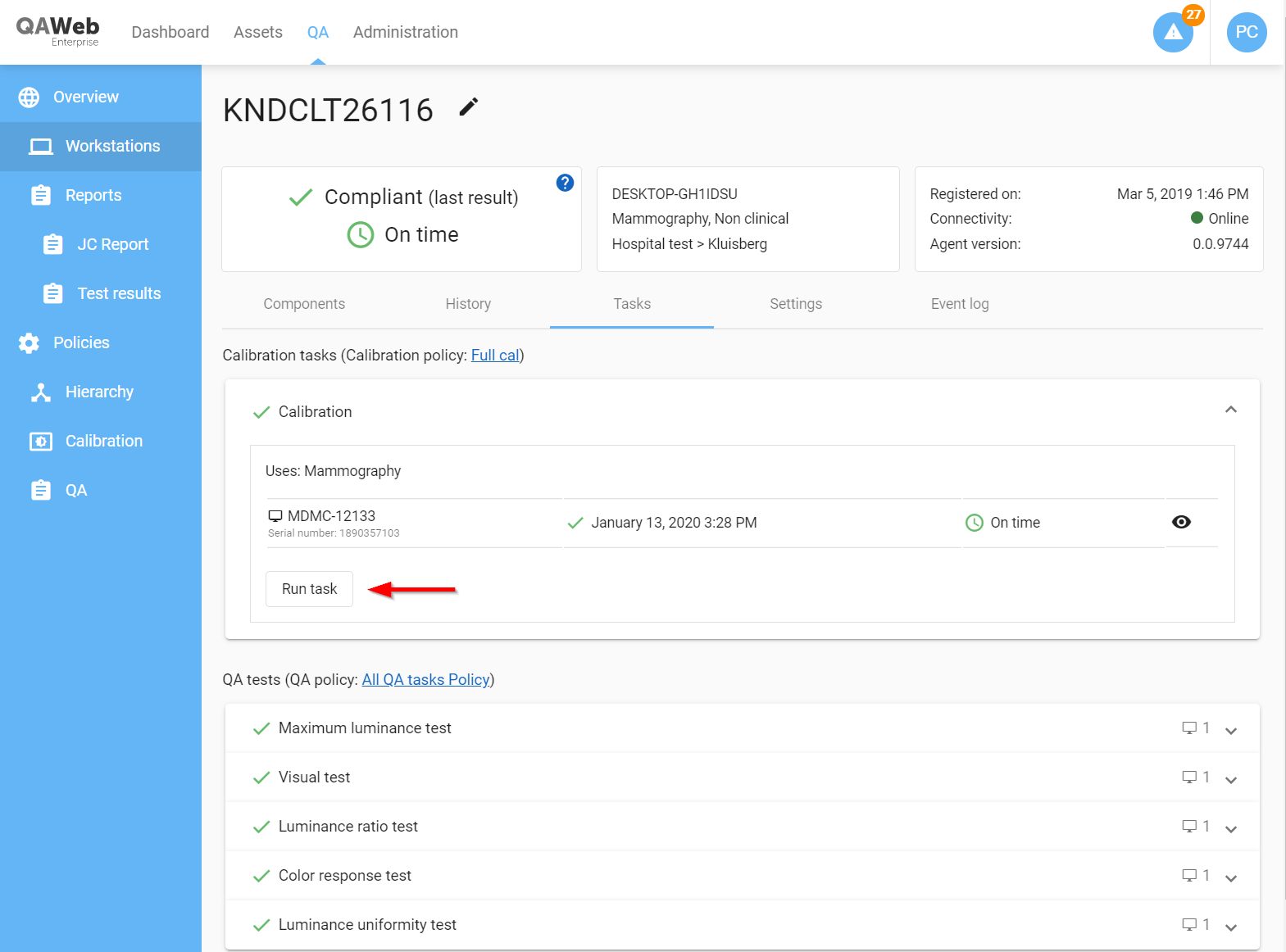
数秒以内に、右上にメッセージが表示され、エージェントがタスクの実行を開始したかどうかを示します。エージェントがタスクを開始できない場合は、適切なメッセージが表示されます。エージェントは、次の条件を満たした場合にのみタスクの実行を開始します。
ワークステーションの電源を入れ、エージェントがオンラインになっている。
それ以外のタスクが現在実行中でない。
ディスプレイには、タスクを実行できる内部センサーが搭載されています (例えば、非診断用 MDRC ディスプレイモデルは、外部光度計を使用して輝度応答試験の実を実行できます)。
ワークステーションにリンクされているディスプレイの管理
ワークステーションに接続されているすべてのディスプレイはコンポーネントタブに表示されます。エージェントは、あらゆるタイプのディスプレイを自動的に検出します (Barco 以外のディスプレイ、ラップトップパネルなどを含む)。コンポーネントテーブルのディスプレイ行をクリックすると、ディスプレイ解像度、データ通信タイプおよび接続されている接続されているディスプレイコントローラー (= グラフィックボード) などの技術的詳細が表示されます。Barco ディスプレイの場合、部品番号やファームウェアのバージョンなどの追加情報が表示されます。
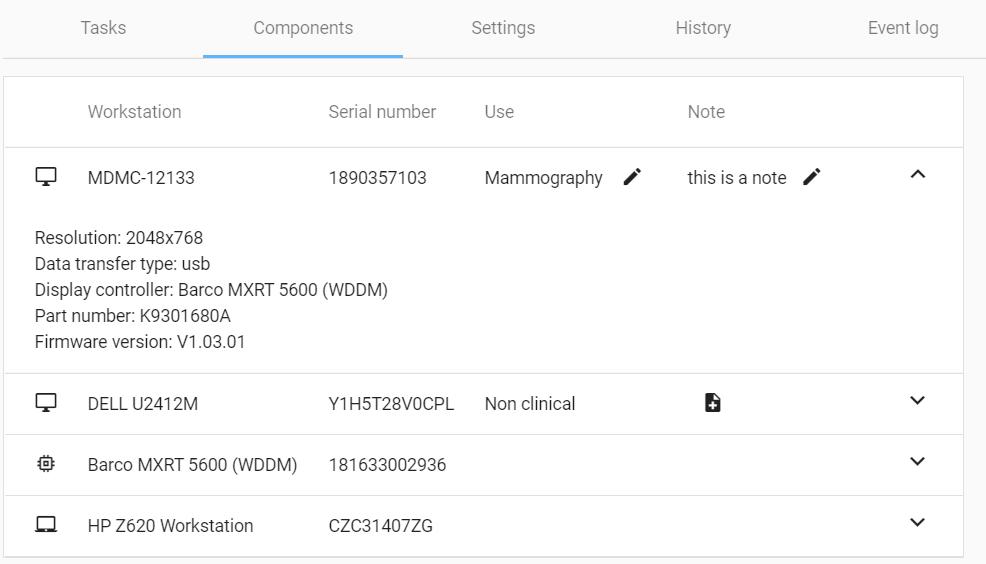
ディスプレイの「用途」の変更
ディスプレイの設定された用途は、該当するキャリブレーションポリシーおよび QA ポリシーが決定します (ディスプレイの「用途」について を参照)。ディスプレイを初めてワークステーションに接続すると、ディスプレイのモデルに基づいて用途が自動的に設定されます。このデフォルトの値が実際の用途と対応していない場合は、別の用途 を選択できます。
- ディスプレイの用途を変更または削除するには、(ワークステーションの管理権限が必要):
この変更は、ワークステーションで実行中のエージェントにはただちに適用されません (ワークステーションエージェントとサーバーの同期 を参照)。
ディスプレイの注釈の入力
注釈機能を使用して、個別のディスプレイに短いテキストの説明やメモを追加できます。
注釈は [コンポーネント] タブから表示および変更できます。ディスプレイの注釈も、ディスプレイアセットの組織全体のリストに、列として表示されます。
- 新しいロールを作成するには (ディスプレイに既存のノートがまだない場合)(ワークステーションの管理権限が必要):
- 既存のディスプレイの注釈を変更または削除するには、(ワークステーションの管理権限が必要):
ディスプレイの切断とリンク解除
ディスプレイがワークステーションから物理的に切断されると、Web クライアントで無効化 (グレーで表示) されます。電源がオフになっているディスプレイも、切断されているディスプレイとして扱われます: エージェントはそのディスプレイがもはや存在しないことを検出します。
注釈
キャリブレーションと QA タスクは、リンクが解除されていない限り、切断されているディスプレイに適用されます。
管理者による介入がない場合、QAWeb Enterprise がコンポーネントリストから自動的にディスプレイを削除することはありません。このアプローチは、予期しないディスプレイの検出や通信の問題が発生しても、ディスプレイ、関連付けられているキャリブレーションおよび QA タスクが引き続き適用されるよう、意図的に設計されています。延長された時間の間にディスプレイが引き続き検出されない場合、期限となるタスクを、スケジュールされた時間で実行できなくなり、スケジュールステータスが「期限」または「期限切れ」となります (QA ステータスとスケジュールステータス を参照)。これは、QAWeb Web クライアントユーザーに表示されるようになり、ディスプレイが切断される理由の調査をトリガーします。
その結果、ワークステーションからディスプレイが完全に切断されるたびに、管理者は QAWeb Enterprise でもディスプレイのリンク解除を行う必要があります。そうでない場合、システムは意図した切断と意図しない切断を区別することができません。
- 切断されているディスプレイをワークステーションからリンク解除するには (ワークステーションの管理権限が必要です):
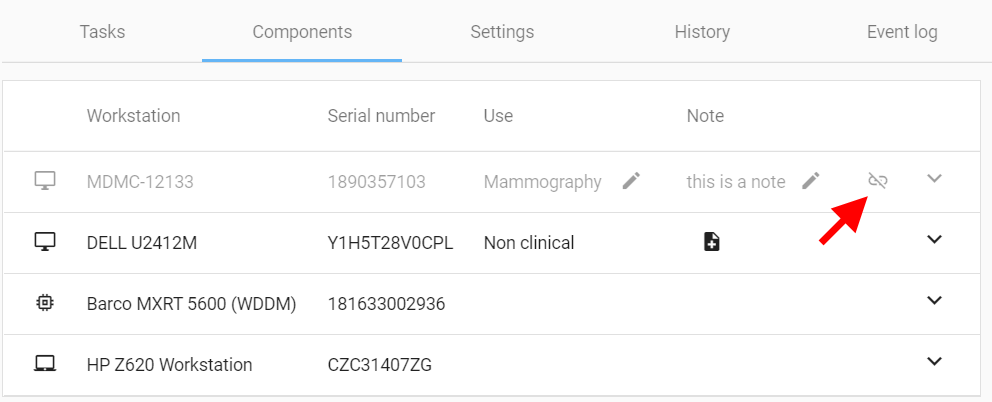
ワークステーション A に接続されているディスプレイが QAWeb 組織のワークステーション B に移動した場合、ワークステーション A からのリンク解除と、ワークステーション B へのリンクは自動的に行われます。
ワークステーションとディスプレイの削除を管理する
ワークステーションやディスプレイの使用を終了した場合は、QAWeb を更新する必要があります: QAWeb エージェントをアンインストールしても、ワークステーションやディスプレイは削除されません。代わりに、QAWeb ユーザーはワークステーションやディスプレイを削除済みとしてマークする必要があります。
重要:「ワークステーションの削除」または「ディスプレイの削除」機能は、サーバーからデータおよび関連するレポートを実際に削除するわけではありません。ワークステーションが、ビジュアライゼーションやレポートから、初期設定で除外されることはほとんどありません。
ワークステーションの削除
ディスプレイの削除
ディスプレイは、ワークステーションにリンクされていない場合にのみ削除できます。
- ディスプレイを削除するには:
ディスプレイがまだワークステーションにリンクされている場合は、ディスプレイの切断とリンク解除 でリンク解除の実行方法をご覧ください。
ワークステーションとディスプレイの削除を元に戻す
インスタンスの QAWeb エージェント レポートがサーバーに存在を報告すると、QAWeb は削除されたワークステーションおよびディスプレイを自動的に復元します。
つまり:
ワークステーションの削除を元に戻すには、そのワークステーションで QAWeb エージェントをアンインストールし、サーバーに登録します。
ディスプレイの削除を元に戻すには、アクティブな接続済み QAWeb エージェントを使用して、ディスプレイをワークステーションに接続します。
サマリー レポートの表示と作成
サマリー PDF レポートは複数の QA テストの結果を 1 つのレポートに組み合わせます。[ワークステーションレポート] タブは、現在選択されているワークステーションに生成された PDF レポートが含まれます (PDF サマリーレポート を参照)
- 新しいサマリー PDF レポートを作成するには:
次のワークステーションレポートを使用できます。
マンモグラフィコンプライアンスレポート: 最近のマンモグラフィー受け入れ試験の概要とマンモグラフィー不変性試験の履歴。このレポートは、マンモグラフィコンプライアンスレポートが該当するディスプレイを搭載したワークステーション専用です。
DICOM GSDF 準拠レポート: DICOM GSDF キャリブレーションと DICOM GSDF 輝度応答結果の履歴 (時系列順)。