Verwendung des Fensters „Status”
Über den Benachrichtigungsbereich der Windows-Taskleiste gelangen Sie per Linksklick auf das QAweb Agent-Symbol zum QAWeb-Statusfenster.
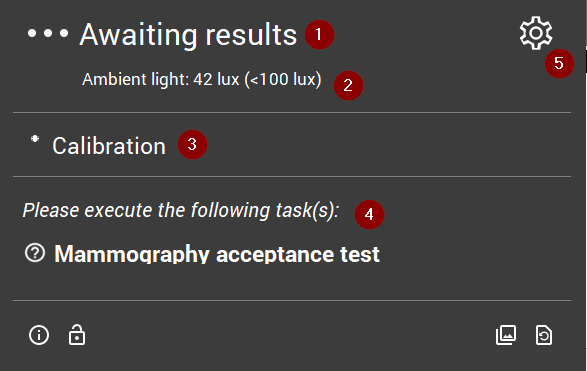
 Gibt den aktuellen QA-Status an. Siehe Aktueller QA-Status
Gibt den aktuellen QA-Status an. Siehe Aktueller QA-Status Gibt das aktuell gemessene Umgebungslicht (Beleuchtungsstärke) an. Siehe Aktuelle Umgebungslichtanzeige
Gibt das aktuell gemessene Umgebungslicht (Beleuchtungsstärke) an. Siehe Aktuelle Umgebungslichtanzeige Wenn eine Aufgabe gerade ausgeführt wird, wird sie in diesem Bereich angezeigt.
Wenn eine Aufgabe gerade ausgeführt wird, wird sie in diesem Bereich angezeigt. Dieser Bereich zeigt fällige Aufgaben an, die Benutzerintervention erfordern. Siehe Fällige Aufgaben, die Benutzerintervention erfordern
Dieser Bereich zeigt fällige Aufgaben an, die Benutzerintervention erfordern. Siehe Fällige Aufgaben, die Benutzerintervention erfordern
Der untere Bereich des Statusfensters enthält verschiedene Schaltflächen:
 Siehe Monitormenü entsperren
Siehe Monitormenü entsperren Siehe Testmuster anzeigen
Siehe Testmuster anzeigen Siehe So rufen Sie die Versions- und Produktkennzeichnungsinformationen ab
Siehe So rufen Sie die Versions- und Produktkennzeichnungsinformationen ab
Aktueller QA-Status
Der kombinierte Status von Kalibrierung und QA-Tests wird in einer einzigen QA-Statusanzeige zusammengefasst. Sie kann folgende Werte haben:
 Entsprechung : Alle QA-Tests haben einen QA-Status Entsprechung. Zurzeit sind keine QA-Tests zur Ausführung vorgesehen.
Entsprechung : Alle QA-Tests haben einen QA-Status Entsprechung. Zurzeit sind keine QA-Tests zur Ausführung vorgesehen. Auf Ergebnisse wird gewartet : Mindestens eine Aufgabe ist zur Ausführung fällig.
Auf Ergebnisse wird gewartet : Mindestens eine Aufgabe ist zur Ausführung fällig. Keine Entsprechung : Mindestens ein QA-Test hat den Status Keine Entsprechung, da die Testkriterien nicht erfüllt wurden.
Keine Entsprechung : Mindestens ein QA-Test hat den Status Keine Entsprechung, da die Testkriterien nicht erfüllt wurden. Warnung : Es gibt ein technisches Problem, das geklärt werden muss.
Warnung : Es gibt ein technisches Problem, das geklärt werden muss.
Fällige Aufgaben, die Benutzerintervention erfordern
Der QAWeb Agent führt automatisierte Aufgaben im Hintergrund aus. Einige Aufgaben erfordern jedoch Benutzerintervention. Typische Aufgaben, die Benutzerintervention erfordern, enthalten beispielsweise ein visuelles Testmuster oder verwenden Messungen mit einem externen optischen Sensor.
Fällige Aufgaben, die Benutzerinterventionen erfordern, werden im Fenster „Status” aufgelistet.
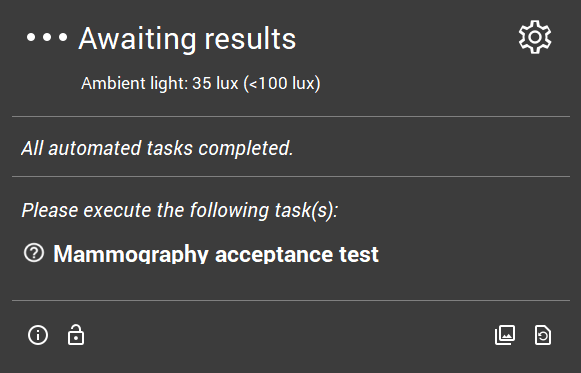
Starten Sie im Statusfenster per Linksklick eine fällige Aufgabe. Nachdem die Aufgabe abgeschlossen ist, wird sie bis zur nächsten Fälligkeit aus dem Statusfenster entfernt.
Weitere Informationen zum Anzeigen der Details von Kalibrierungs- und QA-Aufgaben finden Sie unter Aufgabenübersicht.
Aktuelle Umgebungslichtanzeige
Bemerkung
Die Umgebungslichtanzeige erfordert einen Barco-Monitor mit integriertem Umgebungslichtsensor.
Der QAWeb Agent misst periodisch das Umgebungslicht (jede Minute wird eine Messung durchgeführt. Die letzten 3 Messungen werden kombiniert, um temporäre Schwankungen zu beseitigen). Dieser Wert wird im Statusfenster angezeigt. Wenn mehrere Monitore mit einem unterstützten Sensor vorhanden sind, wird der Durchschnitt der Messungen zwischen mehreren Monitoren berechnet.
Optional kann eine Umgebungslicht-Richtlinie so konfiguriert werden, dass eine Endnutzerbenachrichtigung versendet wird, wenn das Umgebungslicht einen konfigurierbaren Grenzwert überschreitet. Wenn diese Umgebungslicht-Richtlinie für den Agenten aktiv ist, wird bei Überschreitung des Grenzwerts ein Popup-Fenster in der Workstation angezeigt, das zur Dimmung des Umgebungslichts auffordert. Diese Popup-Warnungen können für den Rest des Tages deaktiviert werden (z. B. wenn an diesem Tag keine Diagnosemessungen mehr durchgeführt werden).
Weitere Informationen zur Konfiguration der Umgebungslicht-Richtlinie finden Sie im QAWeb Enterprise Portal-Bedienungsanleitung.
Entsperren der Anzeigeeinstellungen über das System-Tray
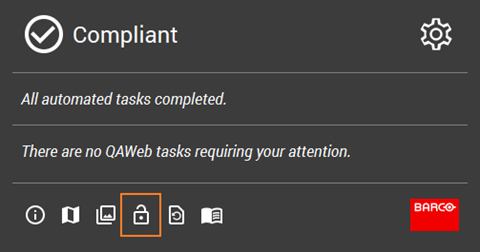
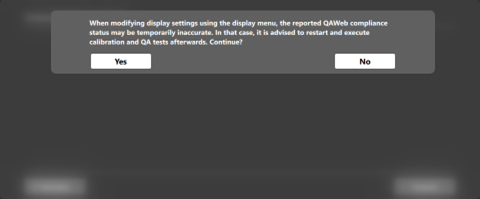
Ein Warnbildschirm wird angezeigt: Das Ändern der Anzeigeeinstellungen kann eine neue Kalibrierung und QA-Tests erfordern.
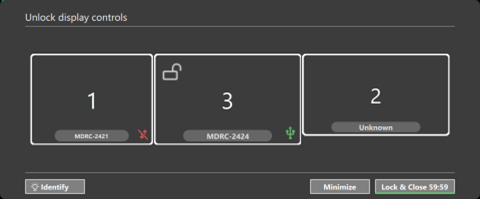
Die verfügbaren Anzeigen werden erkannt. Über USB verbundene Bildschirme können gesperrt und entsperrt werden. Sie können manuell sperren und schließen. Wenn Sie nicht manuell sperren und schließen, wird das System sich innerhalb einer Stunde selbst sperren.
Aktualisieren der Serverrichtlinie
Wenn der Agent im Onlinemodus verwendet wird, werden die Kalibrierung und die QA-Richtlinie über das QAWeb Enterprise Web Portal konfiguriert. Wenn Änderungen an einer Richtlinie über das Portal vorgenommen werden, kann es bis zu einer Stunde dauern, bis der Agent diese Änderungen übernimmt. Wenn diese Verzögerung beim Testen oder bei der Problembehandlung lästig ist, kann das Neuladen der Richtlinien durch Klicken auf das Symbol ![]() erzwungen werden.
erzwungen werden.
Testmuster anzeigen
Mit Hilfe von Testmustern können die Monitoreigenschaften durch Sichtprüfung oder mit einem externen Luminanzsensor bewertet werden.
Nach dem Klicken auf das Symbol ![]() erscheint ein Fenster mit den verfügbaren Testmustern. Wählen Sie das Muster, das angezeigt werden soll. Testmuster werden auf allen Monitoren gleichzeitig angezeigt.
erscheint ein Fenster mit den verfügbaren Testmustern. Wählen Sie das Muster, das angezeigt werden soll. Testmuster werden auf allen Monitoren gleichzeitig angezeigt.
Der Agent unterstützt die Anzeige dieser Testmuster:
Farbverlauf
TG18 MM1
TG18 MM2
TG18 CH
TG18 KN
JRS Chest
JIRA Chest-QC
Steady Color
TG18 MP
TG18 OIQ
TG18 LN12 1, …, 18
TG18 LPH10, 50, 89
TG18 LPV10, 50
TG18 UN10, 80
TG270 SQC
TG270 PQC