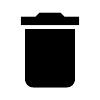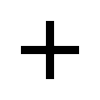管理工作站和显示器
工作站概述页面
Web 客户端中的工作站概述页面可视化有关选定工作站及其连接的显示器组件的全部信息。可以通过若干列表、控制面板和报告导航到此页面。
显示以下常规信息:
工作站级 QA 状态和预约状态:通过汇总各个任务的状态来评估此状态(请参阅 QA 状态和预约状态)
针对组织结构的分配
代理版本和注册信息
以下选项卡包含更多详细信息:
任务:各个 QA 测试和校准任务的状态
组件:连接的显示器和显卡
设置:应用的显示器校准设置
历史记录:代理执行的 QA 测试和校准任务的历史记录
事件日志:事件的详细日志,可用于进行故障排除
报告:列出为此工作站生成的摘要报告
此外,还可以执行以下操作:
重命名工作站
修改显示器的用途
输入显示器的备注
取消显示器与工作站之间的链接
远程执行 QA 测试或校准任务
生成摘要报告
工作站代理与服务器的同步
使用 Web 客户端对 QAWeb Enterprise 配置进行更改时,活动代理不会立即应用每个更改。Web 客户端将通过显示以下消息来指示代理未使用最新设置:
应及时解决此消息,因为活动的工作站代理将每小时检查一次其策略或设置是否已被修改。
可以使用以下方法之一强制代理检查更新:
重命名工作站
新注册的工作站的名称最初设置为操作系统中配置的工作站名称。可以重命名工作站,例如,如果工作站的名称过于技术化或过于通用。
检查校准和 QA 任务
任务选项卡包含有关适用于工作站的校准和 QA 任务当前状态的信息。显示上一个执行结果和相关的图标。有关状态指示符含义的详细说明,请参阅QA 状态和预约状态。
单击一行可查看更多详细信息。
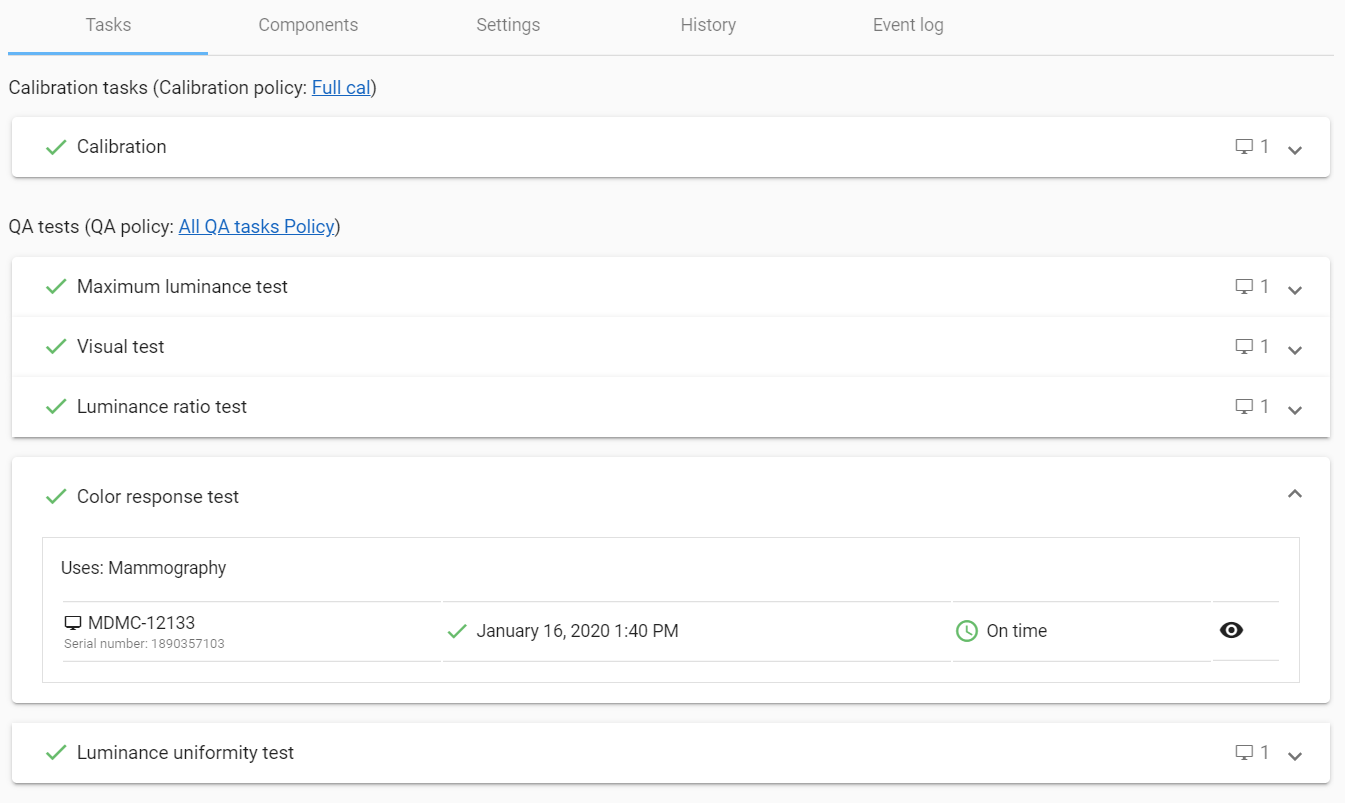
远程操作
从工作站视图的任务选项卡中,可以远程触发执行校准或 QA 任务。远程触发的执行称为远程操作。
程操作仅适用于由显示器的内部亮度传感器执行的校准任务和 QA 测试类型,因为在这种情况下不需要操作员干预工作站。要求操作员在场的任务类型(例如视觉测试)永远不会作为远程操作提供。
- 要执行远程操作以进行校准或 QA 测试,请执行以下操作:
单击任务选项卡。
展开要执行的校准任务或 QA 测试
单击运行任务按钮
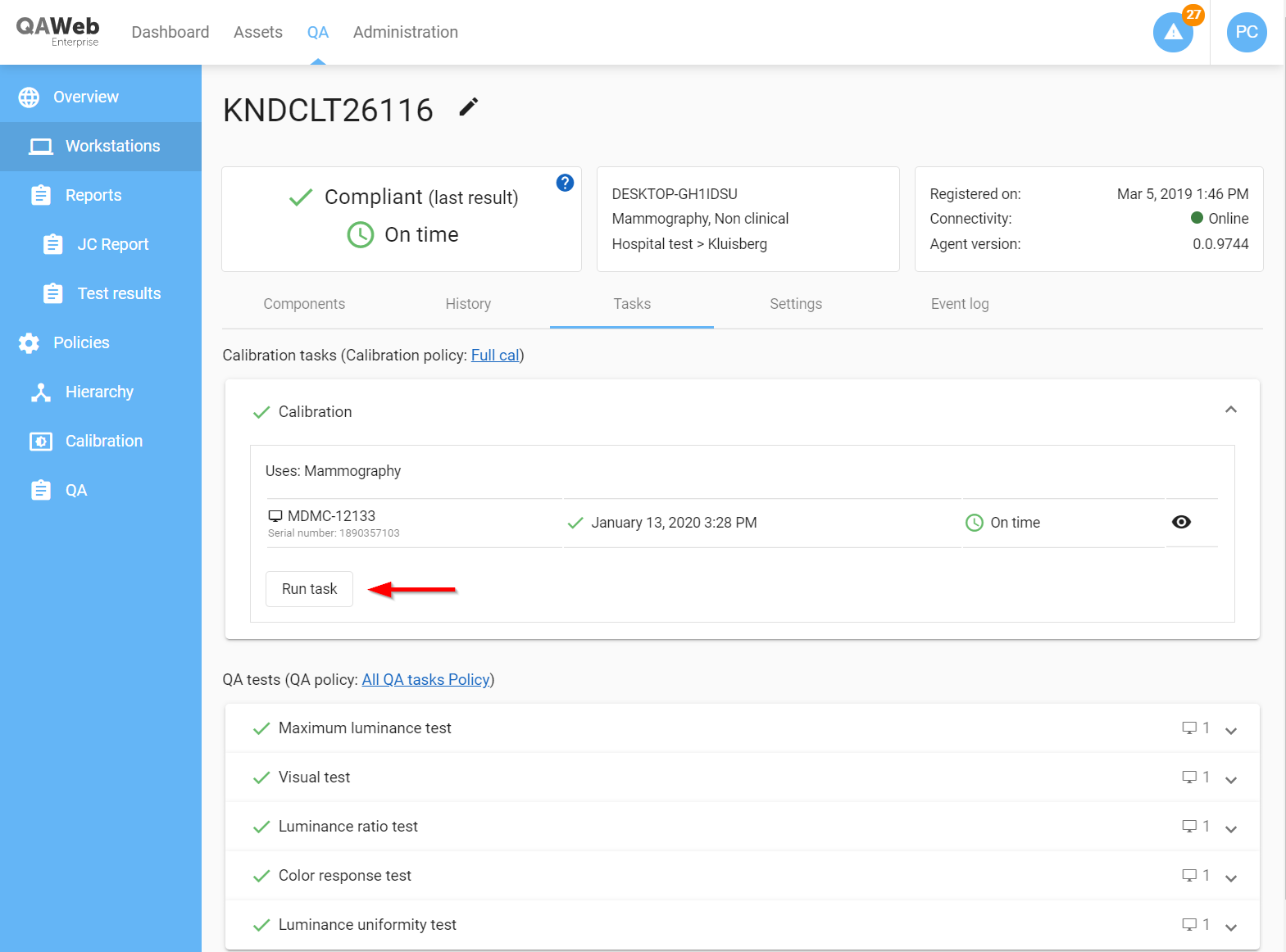
在几秒钟内,在右上角显示一条消息,指示代理是否已开始执行任务。如果代理无法启动任务,将显示相应的消息。仅当满足以下条件时,代理才会开始执行任务:
工作站必须打开电源,并且代理必须在线。
当前没有任何其他任务在运行。
显示器应具有能够执行任务的内部传感器(例如,非诊断 MDRC 显示器型号仅能够使用外部光度计执行亮度响应测试)。
管理链接到工作站的显示器
连接到工作站的全部显示器都显示在“组件”选项卡中。代理将自动检测全部类型的显示器(包括非 Barco 显示器,笔记本电脑面板等)。单击组件表中的显示器行将显示技术细节,例如显示器分辨率、数据通信类型和所连接的显示器控制器(也就是显卡)。对于 Barco 显示器,将显示更多信息,例如部件号和固件版本。
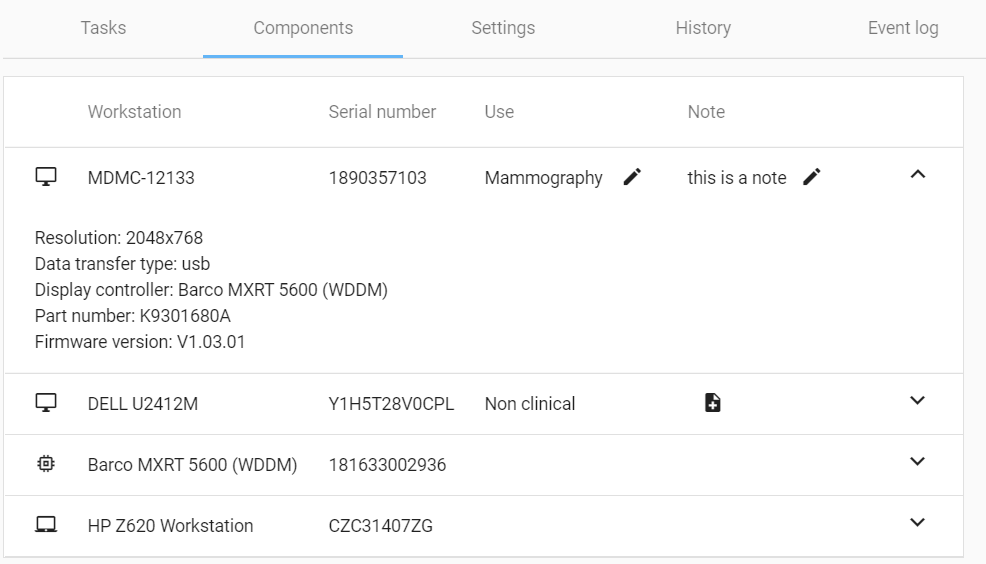
修改显示器的用途
显示器的配置用途将确定适用的校准策略和 QA 策略(请参阅关于显示器的“用途”)。首次将显示器连接到工作站时,系统将根据显示器的型号自动设置用途。如果此默认值与实际用途不符,则可以选择其他用途。
请注意,此修改不会立即对工作站上运行的代理生效(请参阅 工作站代理与服务器的同步)。
输入显示器备注
可以使用备注功能为单个显示器提供简短的文字说明或备忘录。
可以从组件选项卡中查看和修改备注。显示器备注在组织范围内的显示器资产列表中也显示为一列。
断开与显示器的连接和链接
显示器与工作站断开物理连接后,将在 Web 客户端中显示为禁用(灰色)。请注意,已关闭电源的显示器也被视为已断开连接的显示器:代理检测到该显示器不再存在。
注解
校准和 QA 任务适用于断开连接的显示器,只要它们未取消链接即可。
请务必知悉,在没有管理员干预的情况下,QAWeb Enterprise 永远不会自动从组件列表中移除显示器。此方法是故意这样设计的,可确保在检测到意外显示器或发生通信问题时,显示器以及相关的校准和 QA 任务仍然适用。如果长时间未检测到显示器,则到期的任务将无法在计划的时间执行,最终导致“到期”或“已过期”预约状态(请参阅 QA 状态和预约状态)。QAWeb Web 客户端用户将能够看到这一情况,随后应调查有关显示器断开连接的原因。
因此,每当从工作站上永久断开显示器的连接时,都会要求管理员也要在 QAWeb Enterprise 中断开显示器的链接,否则,系统将无法区分预期断开连接和意外断开连接。
- 要将断开连接的显示器与工作站取消链接(需要管理工作站权限),请执行以下操作:
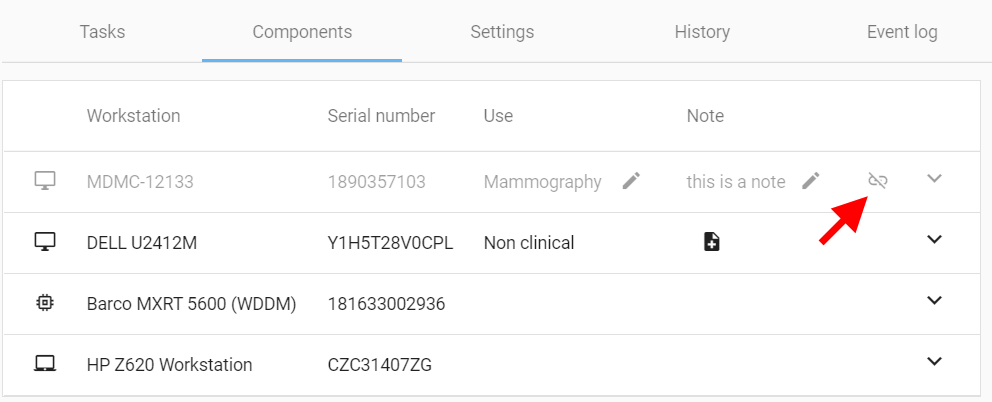
当连接到工作站 A 的显示器移到同一 QAWeb 组织中的工作站 B 时,将自动从工作站 A 取消链接并自动链接到工作站 B。
管理工作站和显示器的删除
在工作站和显示器退役后,QAWeb 必须相应地更新:卸载 QAWeb 代理不会导致工作站或显示器被移除。相反,QAWeb 用户必须将工作站或显示器标记为已删除。
重要事项:“删除工作站”或“删除显示器”功能并不会真正从服务器中删除数据和关联的报告;只是默认情况下从可视化和报告中排除工作站。
删除工作站
删除显示器
仅当显示器未链接到工作站时,才能删除显示器。
如果显示器仍链接到工作站,请阅读 断开与显示器的连接和链接 以了解如何执行取消链接。
撤销工作站和显示器的删除
当 QAWeb 代理实例向服务器报告存在工作站和/或显示器时,QAWeb 才会自动还原已删除的工作站和/或显示器。
这意味着:
要撤销工作站的删除,请在该工作站上重新安装 QAWeb 代理并向服务器注册。
要撤销显示器的删除,请将显示器连接到具有活动、已连接 QAWeb 代理的工作站。
查看和创建摘要报告
摘要 PDF 报告将多个 QA 测试结果的数据合并为一个报告。工作站报告选项卡包含为当前选定的工作站生成的 PDF 报告的列表(另请参阅 PDF 摘要报告)
以下工作站报告可用:
乳房 X 线摄影合规性报告:概述了最新的乳房 X 线摄影验收测试以及乳房 X 线摄影稳定性测试的历史记录。该报告仅应用于具有适用乳房 X 线摄影恒定测试的显示器的工作站。
DICOM GSDF 合规性报告:DICOM GSDF 校准和 DICOM GSDF 亮度响应测试结果的历史记录,按时间顺序排列。