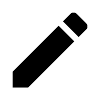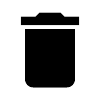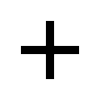Werkstations en schermen beheren
De werkstation overzichtspagina
De werkstation overzichtspagina in de webclient visualiseert alle informatie over een geselecteerd werkstation en de aangesloten schermcomponenten ervan. Verschillende lijsten, dashboards en rapporten maken het mogelijk om naar deze pagina te navigeren.
De volgende informatie wordt weergegeven:
Werkstationniveau QA- en planningsstatus: deze status wordt geëvalueerd door het samenvoegen van de status van individuele taken (zie QA-status en planning-status)
De toewijzing aan de organisatorische structuur
De agentversie en registratie-informatie
De volgende tabbladen bevatten meer gedetailleerde informatie:
Taken: de status van individuele QA-testen en kalibratietaken
Componenten: verbonden schermen en grafische kaarten
Instellingen: de toegepaste schermkalibratie-instellingen
Geschiedenis: de geschiedenis van QA-testen en kalibratietaken uitgevoerd door de agent
Gebeurtenislogboek: een gedetailleerd logboek met gebeurtenissen dat gebruikt kan worden voor probleemoplossing
Rapporten: lijst van samenvattende rapporten die voor dit werkstation werden aangemaakt
Bijkomend kunnen de volgende acties uitgevoerd worden:
Naam wijzigen van een werkstation
Het gebruik van een scherm wijzigen
Een notitie op een scherm invoeren
Schermen van het werkstation ontkoppelen
Een externe QA-test of kalibratietaak uitvoeren
Samenvattende rapporten aanmaken
Synchronisatie van de werkstationagent met de server
Tijdens het aanbrengen van wijzigingen aan de QAWeb Enterprise configuratie met behulp van de webclient, passen de actieve software-agents niet onmiddellijk elke wijziging toe. De webclient zal aangeven dat de software-agent niet up-to-date is met de instellingen door het volgende bericht weer te geven:
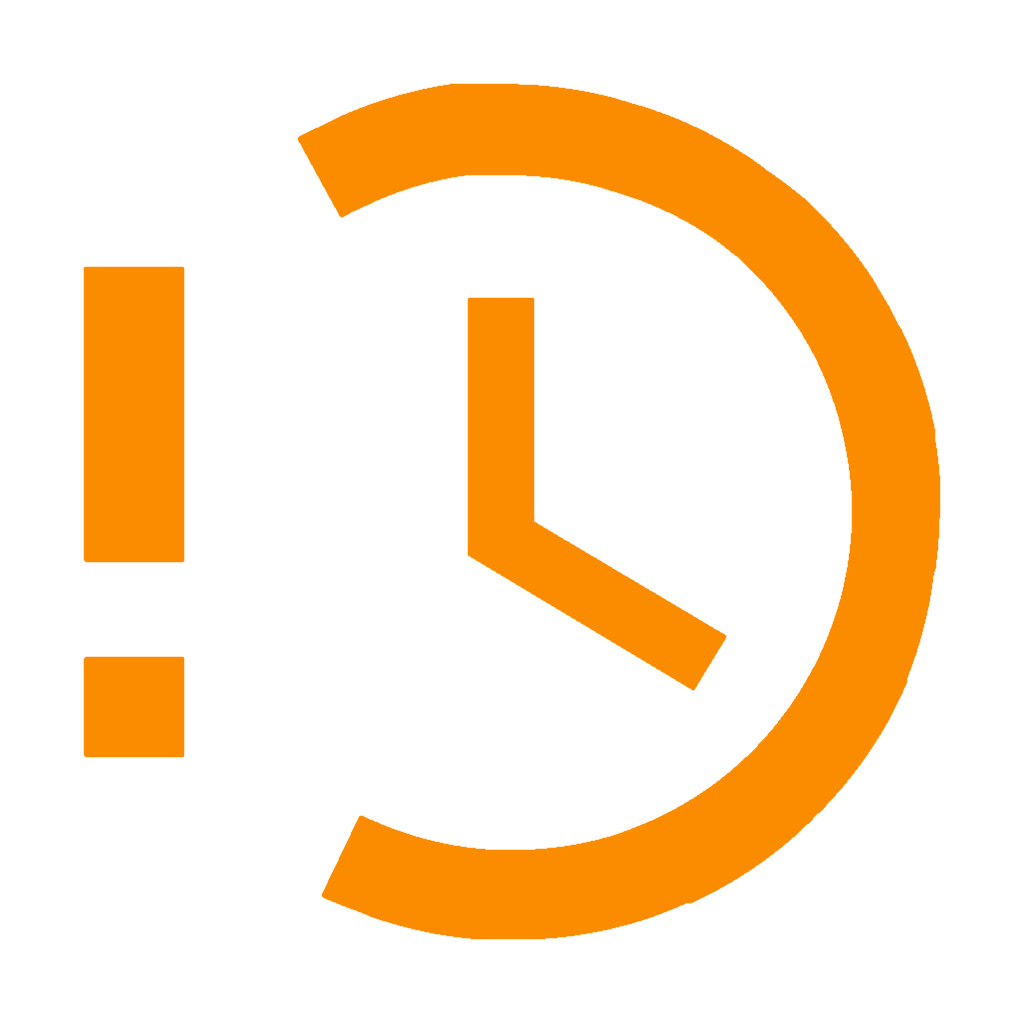 De agent is niet geactualiseerd met het huidige beleid. De onderstaande taken zijn mogelijk niet zichtbaar bij de agent.
De agent is niet geactualiseerd met het huidige beleid. De onderstaande taken zijn mogelijk niet zichtbaar bij de agent.
Dit bericht verdwijnt normaal tijdig aangezien software-agents van een actief werkstation ieder uur zullen nagaan of hun beleid of instellingen zijn gewijzigd.
Het is mogelijk om op één van de volgende manieren een agent te dwingen om na te gaan of er een update is:
Naam wijzigen van een werkstation
De naam van een nieuw geregistreerd werkstation wordt in eerste instantie ingesteld op de naam van het werkstation zoals die in het besturingssysteem is geconfigureerd. Het is mogelijk om de naam van een werkstation te wijzigen, bijvoorbeeld als de naam van het werkstation te technisch of te algemeen is.
Inspectie van kalibratie- en QA-taken
Het tabblad taken bevat informatie over de huidige status van de kalibratie- en QA-taken die van toepassing zijn op het werkstation. Het geeft het recentste uitvoeringsresultaat weer en het bijbehorende pictogram. Voor een gedetailleerde uitleg over de betekenis van de statusindicatoren, zie QA-status en planning-status.
Klik op een rij voor meer informatie.
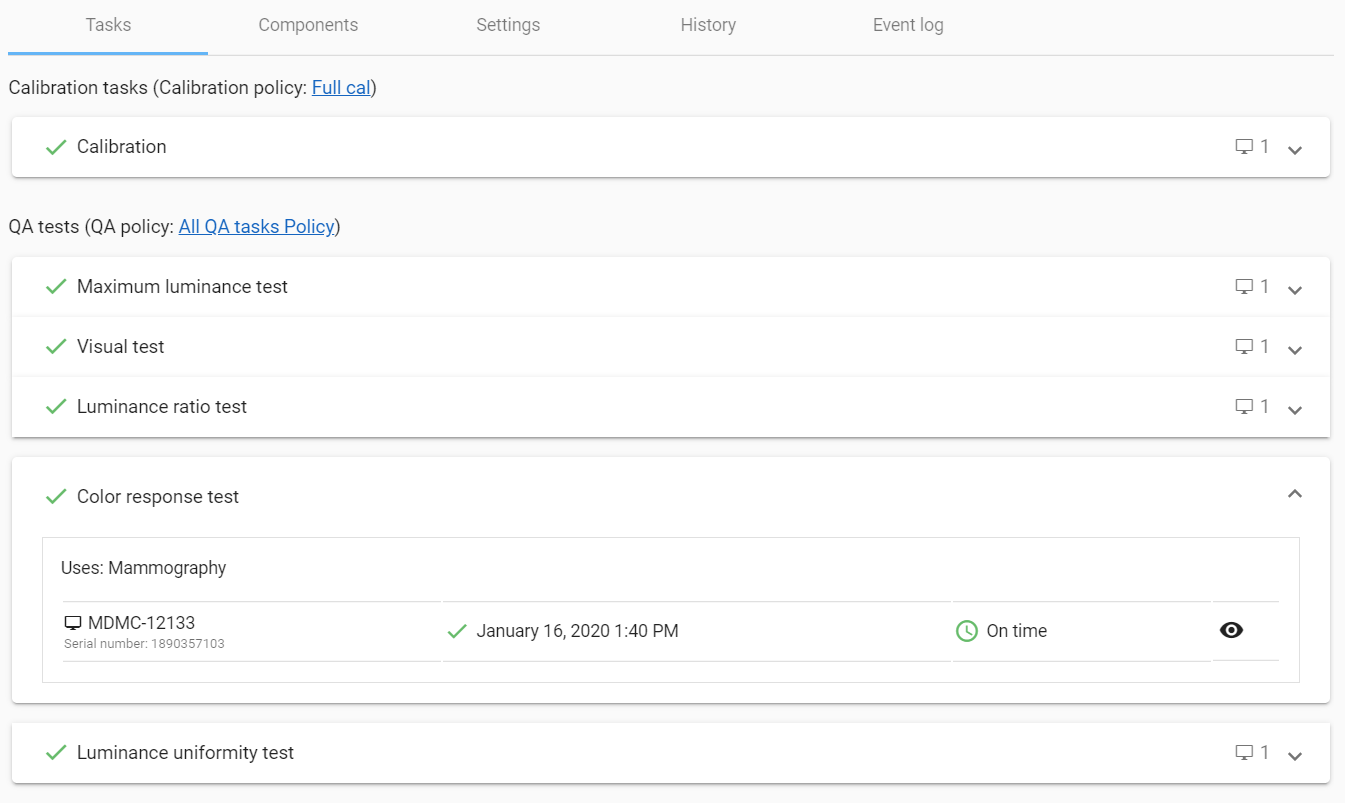
Externe acties
Vanuit het tabblad Taken in de Werkstationweergave is het mogelijk om extern de uitvoering van een kalibratie- of QA-taak te activeren. Een extern geactiveerde uitvoering wordt een Externe actie genoemd.
Externe acties zijn alleen beschikbaar voor kalibratietaken en QA-testtypes die uitgevoerd worden door de interne luminantie-sensor van het scherm omdat er in dit geval geen tussenkomst van een operator op het werkstation nodig is. Taaktypes die de aanwezigheid van een operator vereisen (zoals visuele testen) zijn nooit beschikbaar als externe actie.
- Om een externe actie uit te voeren voor kalibratie of een QA-test:
Klik op het Taken tabblad.
Vouw de Kalibratietaak of de QA-test uit die u wilt uitvoeren
Klik op de knop Taak uitvoeren
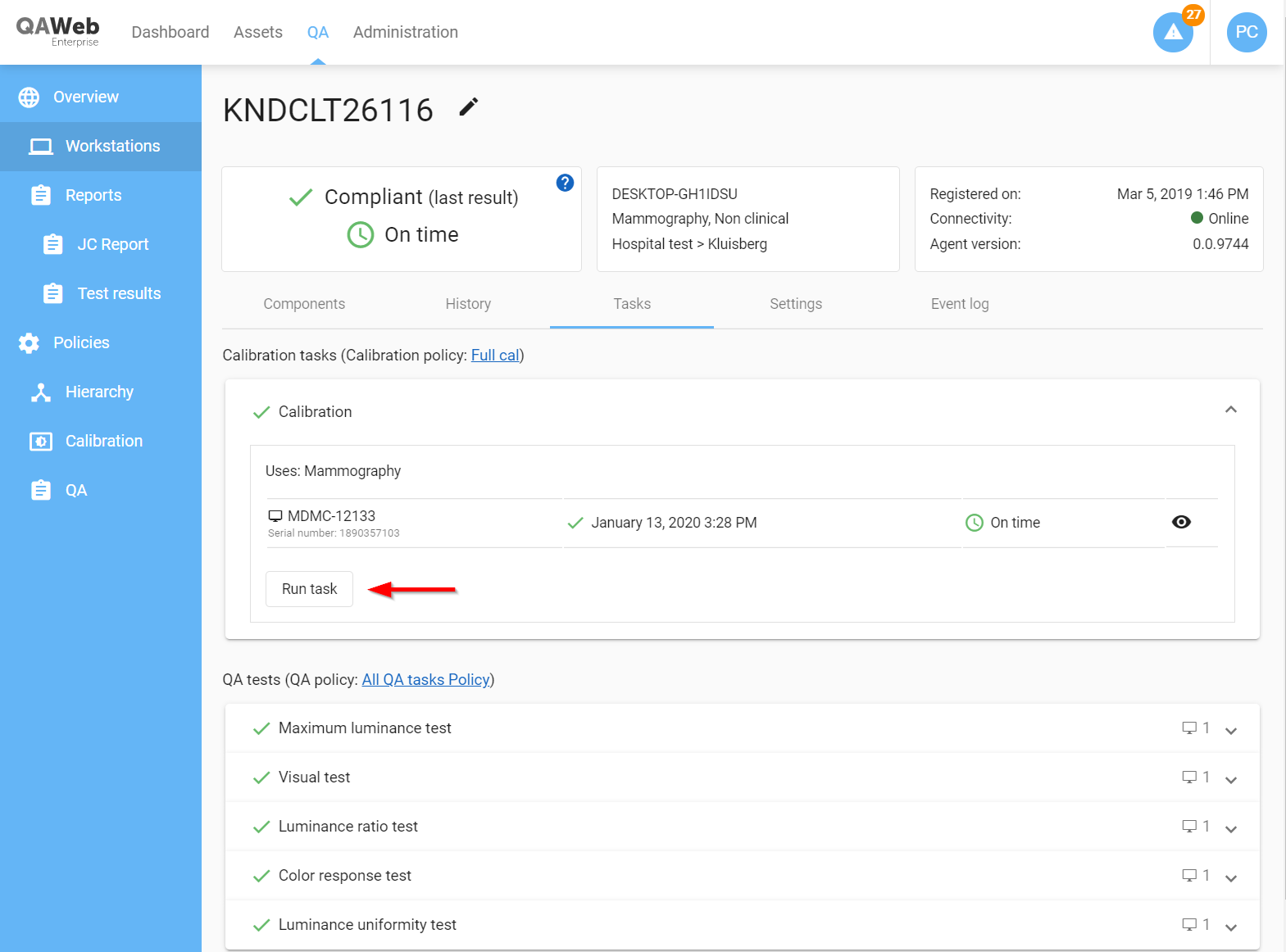
Binnen enkele seconden wordt in de rechterbovenhoek een bericht weergegeven dat aangeeft of de agent met de uitvoering van de taak is begonnen. Als de agent niet in staat is om de taak te starten, zal een passend bericht worden weergegeven. Een agent zal alleen beginnen met het uitvoeren van een taak als aan de volgende voorwaarden is voldaan:
Het werkstation moet ingeschakeld zijn en de agent moet online zijn.
Er mogen op dit moment geen andere taken worden uitgevoerd.
Het scherm/de schermen moeten een interne sensor hebben die de taak kan uitvoeren (de niet-diagnostische MDRC-schermtypes zijn bijvoorbeeld alleen in staat om een luminantie respons test uit te voeren met behulp van een externe fotometer).
Beheer van schermen gekoppeld aan een werkstation
Alle schermen die met het werkstation zijn verbonden, worden in het tabblad componenten weergegeven. De agent detecteert automatisch alle types schermen (inclusief niet-Barco-schermen, laptoppanelen, enz.). Klikken op een schermrij in de componententabel geeft technische details weer zoals de schermresolutie, het type gegevenscommunicatie en de aangesloten schermcontroller waarop het is aangesloten (= grafische kaart). Voor Barco-schermen wordt bijkomende informatie zoals het artikelnummer en de firmwareversie weergegeven.
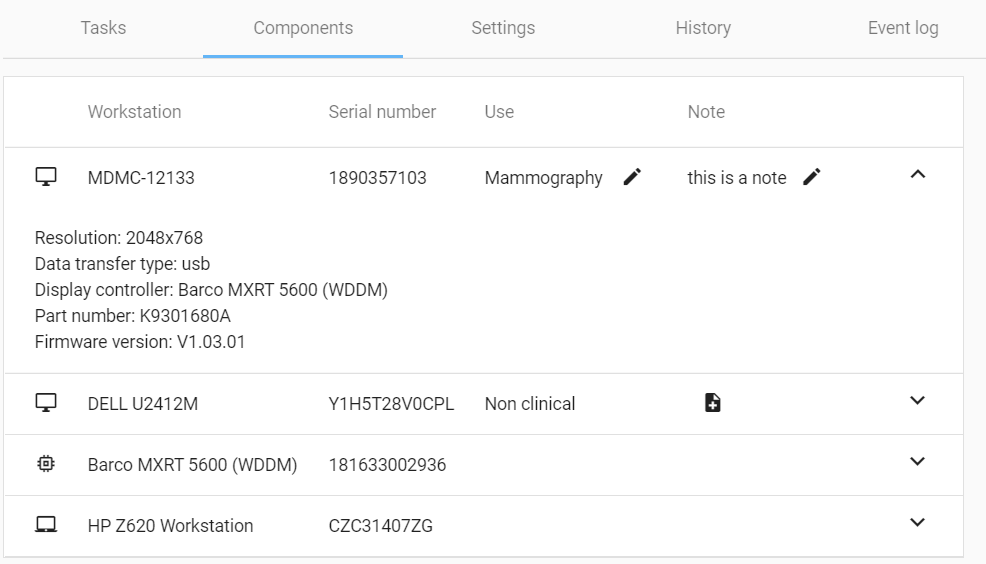
Het “gebruik” van een scherm wijzigen
Het geconfigureerd gebruik van een scherm bepaalt welk kalibratie- en QA-beleidslijnen van toepassing zijn (zie Over het ‘gebruik’ van een scherm). Telkens wanneer een scherm voor de eerste keer gekoppeld wordt met een werkstation, zal het gebruik automatisch geïnitialiseerd worden op basis van het schermmodel. Als deze standaardwaarde niet overeenkomt met het werkelijke gebruik, kan er een ander gebruik gekozen worden.
- Om het gebruik van een scherm te wijzigen (vereist de machtiging Werkstations beheren).
Merk op dat deze wijziging niet onmiddellijk van kracht wordt voor de agent die wordt uitgevoerd op het werkstation (zie Synchronisatie van de werkstationagent met de server).
Schermnotities invoeren
Met behulp van de Notitie-functionaliteit, kan er een korte tekstbeschrijving of memo worden gemaakt op individuele schermen.
Notities kunnen in het tabblad Componenten bekeken en aangepast worden. Schermnotities worden ook weergegeven als een kolom in de lijst met schermen over de gehele organisatie.
- Om een nieuwe notitie te maken (wanneer er nog geen notitie voor het scherm bestaat) (vereist de machtiging Werkstations beheren):
- Een bestaande schermnotitie wijzigen of verwijderen (vereist de machtiging Werkstations beheren):
De aansluiting met schermen verbreken en schermen ontkoppelen
Als de aansluiting van een scherm op een werkstation fysiek wordt verbroken, wordt het scherm in de webclient weergegeven als uitgeschakeld (grijs gemaakt). Merk op dat een uitgeschakeld scherm ook als een niet verbonden scherm behandeld wordt: de agent detecteert dat het scherm niet langer beschikbaar is.
Notitie
Kalibratie- en QA-taken zijn beschikbaar op niet-aangesloten schermen zolang ze niet ontkoppeld zijn.
Het is belangrijk om te begrijpen dat, zonder tussenkomst van een beheerder, QAWeb Enterprise nooit automatisch een scherm uit de componentenlijst zal verwijderen. Het is opzettelijk zo ontworpen om ervoor te zorgen dat schermen, en de bijbehorende kalibratie- en QA-taken, tijdens onverwachte schermdetectie- of communicatieproblemen beschikbaar blijven. Als schermen gedurende een langere periode niet gedetecteerd worden, kunnen de taken niet binnen de geplande tijdsspanne uitgevoerd worden, wat uiteindelijk tot een ‘Uit te voeren’ of ‘Vervallen’ planningstatus leidt (zie QA-status en planning-status). Gebruikers van de QAWeb-webclient zullen hiervan op de hoogte worden gesteld en er wordt van hen verwacht dat ze een onderzoek instellen naar de reden waarom de aansluiting van het scherm verbroken is.
Dit heeft tot gevolg dat, wanneer de aansluiting van een scherm op een werkstation permanent fysiek verbroken wordt, beheerders ook een scherm in QAWeb Enterprise moeten ontkoppelen - anders is het systeem niet in staat om een onderscheid te maken tussen bedoelde en onbedoelde verbroken aansluitingen.
- Een scherm met een verbroken aansluiting ontkoppelen van een werkstation (vereist de machtiging Werkstations beheren):
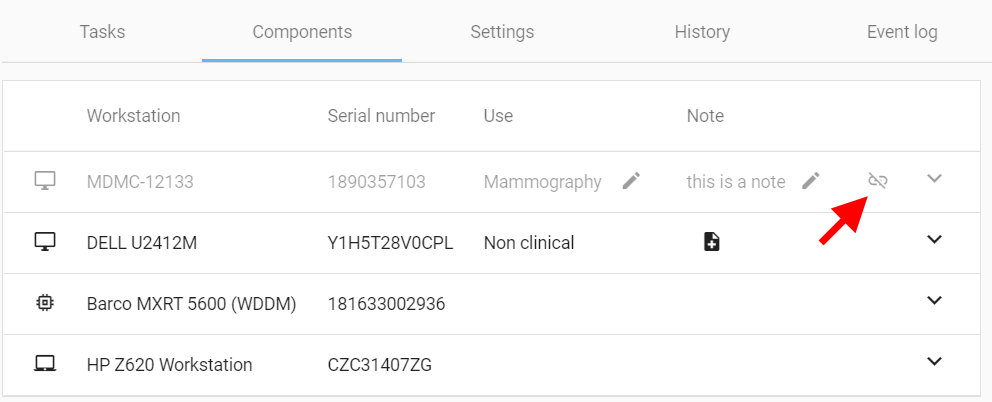
Wanneer een scherm dat is aangesloten op werkstation A, verplaatst wordt naar werkstation B in dezelfde QAWeb-organisatie, dan gebeurt het ontkoppelen van werkstation A en het koppelen aan werkstation B automatisch.
Het verwijderen van werkstations en schermen beheren
QAWeb moet bijgewerkt worden als werkstation en schermen worden buiten dienst gesteld: het de-installeren van de QAWeb-agent zal er niet toe leiden dat het werkstation of scherm verwijderd wordt. Een QAWeb-gebruiker moet in de plaats daarvan werkstations of schermen als verwijderd markeren.
Belangrijk: de functionaliteit ‘werkstation verwijderen’ of ‘scherm verwijderen’ verwijdert de gegevens en bijbehorende rapporten niet van de server; het werkstation wordt louter standaard uitgesloten van visualisaties en rapporten.
Een werkstation verwijderen
Een scherm verwijderen
Een scherm kan alleen worden verwijderd als het niet aangesloten is op een werkstation.
- Om een scherm te verwijderen:
Als het scherm nog steeds gekoppeld is aan een werkstation, lees De aansluiting met schermen verbreken en schermen ontkoppelen over hoe te ontkoppelen.
Het verwijderen van werkstations en schermen ongedaan maken
QAWeb zal een werkstation en/of een scherm dat werd verwijderd, terugzetten wanneer een instance QAWeb-agent zijn aanwezigheid rapporteert aan de server.
Dit betekent:
Om het verwijderen van een werkstation ongedaan te maken, herinstalleert u de QAWeb-agent op dat werkstation en zorgt u voor een registratie met de server.
Om het verwijderen van een scherm ongedaan te maken, sluit u het scherm aan op een workstation met een actieve, verbonden QAWeb-agent.
Samenvattende rapporten raadplegen en aanmaken
Samenvattende PDF-rapporten combineren gegevens van meerdere QA-testresultaten in één rapport. Het tabblad Werkstationrapporten bevat een lijst met gegenereerde PDF-rapporten voor het huidige geselecteerde werkstation (zie ook Samenvattende PDF-rapporten)
- Om een nieuwe samenvattend PDF-rapport aan te maken:
De volgende werkstationrapporten zijn beschikbaar:
Mammografie-conformiteitsrapport: overzicht van de meest recente mammografie-acceptatietest en geschiedenis van de mammografie-consistentietests. Dit rapport dient alleen te worden gebruikt voor werkstations met beeldschermen waarop de mammografie-conformiteitstest van toepassing is.
DICOM GSDF conformiteitsrapport: geschiedenis van DICOM GSDF kalibraties en DICOM GSDF luminantie-responstestresultaten, in chronologische volgorde.