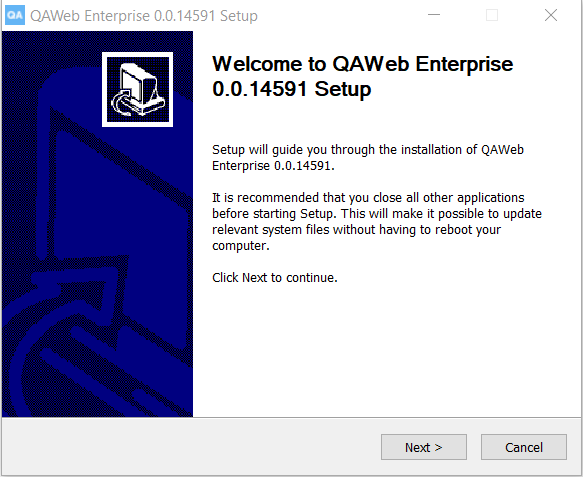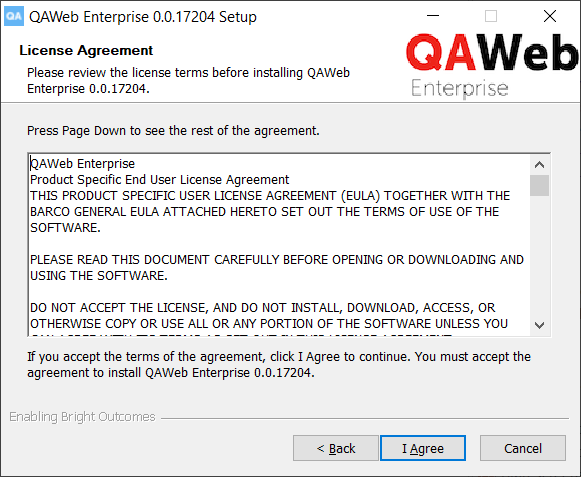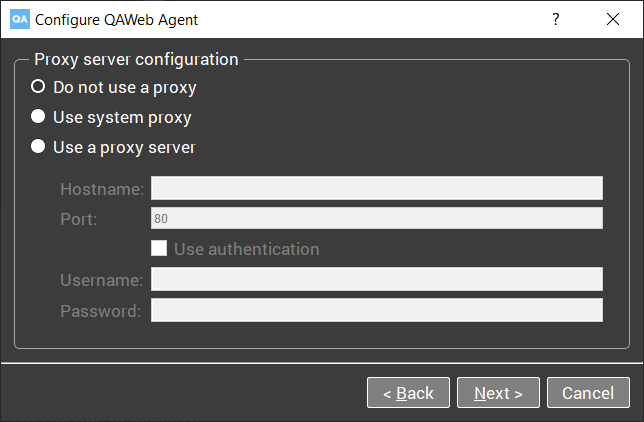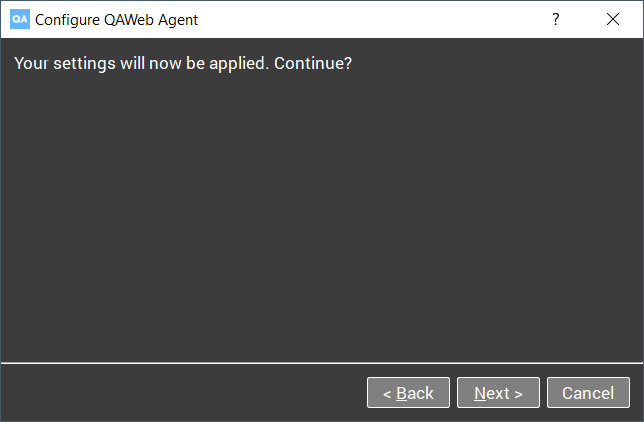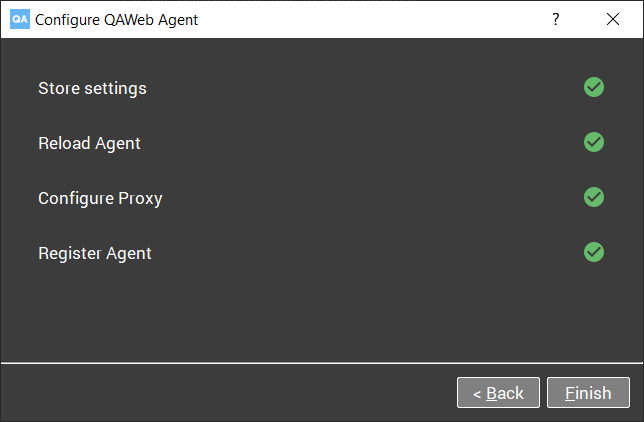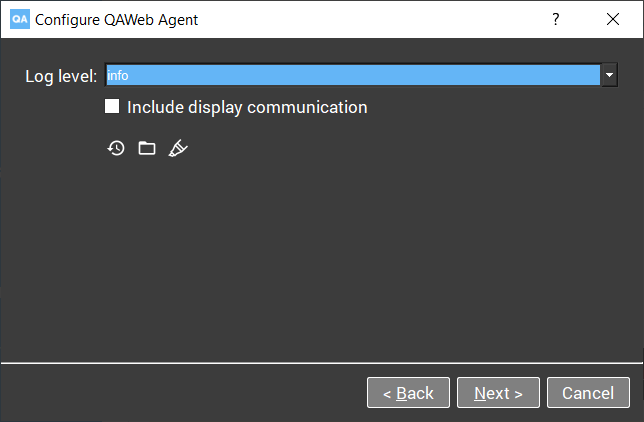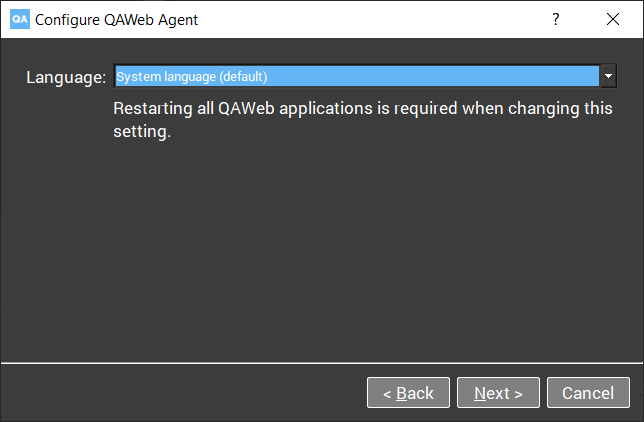Installation du QAWeb agent
Scénarios d’installation spécifiques
Note
Avant d’installer le logiciel sur une station de travail, vérifiez la configuration système requise (voir Configuration système requise). De plus, veuillez noter que l’installation du QAWeb agent nécessite des privilèges d’administrateur sur la station de travail.
L’installation peut être effectuée de deux manières:
Utilisation de l’assistant d’installation graphique.
Utilisation de l’interface de ligne de commande. Cela permet d’installer l’agent QAWeb sur un grand nombre de stations de travail à l’aide d’outils de déploiement de logiciels automatisés.
Si une ancienne version de l’agent QAWeb Enterprise est déjà installée, elle sera automatiquement mise à jour par le processus d’installation. Il n’est pas nécessaire de désinstaller l’ancienne version au préalable.
L’installation de QAWeb Enterprise Agent comporte deux phases: l’installation et la configuration.
Installation du logiciel: l’agent est installé dans le système d’exploitation.
Configuration de l’agent: les paramètres de l’agent peuvent être configurés.
Note
Il est possible d’appliquer une configuration différente à tout moment après l’installation, sans devoir réinstaller le logiciel. Par exemple, un agent configuré en mode autonome peut être configuré plus tard pour fonctionner en mode en ligne.
Quand QAWeb Agent sera installé pour être utilisé en mode en ligne, munissez-vous des informations suivantes:
À l’aide du portail QAWeb Enterprise, récupérez l’ID et la clé d’enregistrement de votre organisation QAWeb Enterprise. Ils seront utilisés pour enregistrer la station de travail auprès de votre organisation pendant le processus d’installation.
Si vous devez utiliser un serveur proxy HTTP pour accéder au service en ligne, munissez-vous des informations de configuration nécessaires (nom ou adresse de l’hôte du serveur, port, utilisateur et mot de passe).
Note
L’installation de QAWeb Enterprise Agent nécessite des privilèges de type Administrateur. Tout utilisateur agréé disposant de privilèges suffisants peut s’en charger. Cela ne nécessite aucune formation particulière.
Téléchargement du logiciel d’installation de l’agent
La dernière version du logiciel QAWeb Agent peut être téléchargée depuis le portail QAWeb Enterprise.
Connectez-vous au portail (https://qaweb.healthcare.barco.com).
Cliquez sur Administration dans le menu d’en-tête.
Cliquez sur Mon organisation dans le menu latéral.
Cliquez sur le bouton Télécharger pour télécharger le programme d’installation QAWeb Enterprise Agent.
Le logiciel QAWeb Agent peut également être téléchargé à partir de la page d’assistance de Barco (https://www.barco.com/support/qaweb-enterprise).Cela est utile en cas d’utilisation de l’agent uniquement en mode autonome, car il ne nécessite pas de vous inscrire au portail QAWeb Enterprise.
Installation de l’agent à l’aide de l’assistant d’installation graphique
Lancez l’assistant d’installation graphique en exécutant qaweb-agent-installer.exe.
Dans la deuxième phase, terminez l’assistant de configuration.
Sélectionnez le mode de fonctionnement.
Configurez les paramètres du serveur proxy HTTP. Cette étape est ignorée lorsque le mode autonome a été sélectionné et lorsque “vérifier les mises à jour” et “partage d’informations anonymisées” ont été désélectionnés.
Saisissez l”ID de l’organisation et la clé d’inscription. Cette étape est ignorée lorsque le mode autonome a été sélectionné.
Confirmez vos paramètres.
Dans la dernière étape, les paramètres sont appliqués.
Installation de l’agent via la ligne de commande
Les arguments suivants sont nécessaires pour l’installation via la ligne de commande:
qaweb-agent-installer.exe /S /ORG <organization ID> /REGKEY <registrationkey>
Notez que toutes les options respectent la casse.
Par ailleurs, les paramètres suivants de la ligne de commande peuvent être appliqués:
/MODEsélectionne le mode de fonctionnement. Options :online/standalone/localserver(par défaut :online)./PROXYutilise un serveur proxy pour la connexion. Options :no/system/custom(par défaut :no)./PROXY_NAMEnom d’hôte du serveur proxy. (implique/PROXY custom)./PROXY_PORTnuméro de port du serveur proxy (implique/PROXY custom)./PROXY_USRnom d’utilisateur facultatif pour l’authentification proxy (implique/PROXY custom)./PROXY_PWDmot de passe facultatif pour l’authentification proxy (implique/PROXY custom)./WORKSTATION_DETAIL_SHORTCUTpour ajouter un raccourci sur le bureau pour ouvrir la fenêtre de détails du poste de travail de l’agent (par défaut :no)./SERVERpour spécifier le nom d’hôte du serveur local. (implique/MODE localserver)./UPDATESactive la vérification périodique des mises à jour. Options :yes/no(par défaut :yes). Cela ne s’applique qu’aux configurations autonomes./SHARE_DIAGNOSTICSpermet le partage périodique d’informations pertinentes pour améliorer notre produit. Options :yes/no(par défaut :no). Cela ne s’applique qu’aux configurations autonomes./QAWEB1_ACTIONspécifie le comportement lorsque l’agent MediCal QAWeb est trouvé sur le poste de travail. Options :abort/disable/uninstall(par défaut :abort).
Désinstallation de l’agent
La désinstallation de l’agent peut s’effectuer de plusieurs manières :
Via l’option “Ajouter ou supprimer des programmes” du “Panneau de configuration Windows”: faites défiler l’écran jusqu’à l’entrée “QAWeb Enterprise Agent” et désinstallez l’application.
Via l’application “Uninstall” située dans le répertoire d’installation (par défaut (default C:\Programmes\Barco\QAWeb).
Avertissement
La désinstallation de QAWeb Enterprise Agent supprimera toutes les données de configuration. Cela comprend les éléments suivants :
Configuration locale
Préférences personnelles
Inscription au portail QAWeb Enterprise (le cas échéant)
Fichiers journaux
Désinstallation de l’agent via la ligne de commande
Pour désinstaller l’agent via la ligne de commande, utilisez la commande suivante, dans le répertoire d’installation (par défaut “C:\Program Files\Barco\QAWeb”):
uninstall.exe /S
Étapes post installation
Une fois la procédure d’installation et d’inscription terminée avec succès, l’icône QAWeb Enterprise Agent apparaît dans la zone de notification Windows. Il est recommandé de configurer Windows de manière à toujours afficher cette icône dans la zone de notification.
Immédiatement après l’installation et l’inscription, l’agent peut lancer plusieurs tests de contrôle de qualité et applique les paramètres de l’écran. L’agent évalue alors les tâches à exécuter, sur la base des valeurs par défaut suivantes :
Les écrans connectés à la station de travail se voient attribuer une utilisation par défaut (selon le modèle d’écran Barco).
Une valeur par défaut de luminosité ambiante de 35 lux est utilisée pour calculer la luminosité ambiante réfléchie pendant les tests d’étalonnage et de contrôle de qualité.
Modification de la configuration de l’agent après l’installation
Un certain nombre de paramètres peuvent être modifiés après l’enregistrement en utilisant l’exécutable configurator.exe, situé dans le répertoire d’installation (par défaut C:\Program Files\Barco\QAWeb). Lors de l’exécution de cette application, la phase de configuration du programme d’installation sera répétée. Cela permet de réappliquer les paramètres suivants :
basculer entre les modes de fonctionnement (par exemple, basculer du mode autonome au mode en ligne).
réinscrire l’agent dans une nouvelle organisation.
modifier les paramètres du serveur proxy HTTP.
La modification du niveau de journalisation est disponible pour enquêter sur les problèmes techniques.
Par défaut, l’agent utilise la langue du système d’exploitation. Une langue spécifique peut également être définie.
Le configurateur peut également être utilisé via des paramètres de ligne de commande :
--mode <mode>options :online/standalone/localserver--server <hostname>Le nom d’hôte du serveur local (implique le modelocalserver)--updates <yesOrNo>Vérifier périodiquement la présence de mises à jour:yes/no(par défaut :yes). S’applique uniquement au mode autonome.--sharediagnostics <yesOrNo>Vérifier périodiquement la présence de mises à jour :yes/no(par défaut :no). S’applique uniquement au mode autonome.--proxy <proxy>no/system/custom(par défaut :no)--proxyhost <host>Nom d’hôte du serveur proxy (implique un proxycustom)--proxyport <port>Numéro de port du serveur proxy (implique un proxycustom)--proxyuser <user>le nom d’utilisateur requis pour l’authentification du proxy (le cas échéant) (implique proxycustom)--proxypwd <password>le mot de passe requis pour l’authentification du proxy (le cas échéant) (implique proxycustom)--regkey <key>Clé d’enregistrement (non applicable pour le modestandalone)--org <organization>ID organisation (non applicable en modestandalone)--sysprepPréparer l’installation pour la création d’images fantômes
Mise à niveau et maintenance
QAWeb Enterprise Agent contient une fonction qui avertit l’utilisateur lorsqu’une nouvelle version est disponible. Cliquer sur cette notification lancera la mise à jour de l’application.
Note
Barco recommande d’effectuer des mises à jour de l’Agent vers la dernière version lorsque celle-ci est disponible. Une mise à jour peut contenir de nouvelles fonctionnalités et des solutions aux défauts et aux failles de sécurité. L’Assistance Barco exigera que votre installation dispose de la dernière version pour pouvoir vous apporter une aide adéquate.
Instructions relatives aux images fantômes
Le terme d’image fantôme désigne la pratique consistant à créer une image du système d’exploitation et du logiciel installé dans leur ensemble pour pouvoir ensuite l’appliquer / la restaurer sur différentes stations de travail, en vue de fournir un environnement fiable et contrôlé aux utilisateurs finaux.
Lors de la création d’une image fantôme d’une station de travail, il est important que les données locales spécifiques à la station de travail soient d’abord supprimées à l’aide de la procédure sysprep. Cela supprime les identifiants spécifiques à la station de travail qui sont automatiquement créés au démarrage de l’Agent. Si la procédure sysprep est omise, toutes les stations de travail clonées auront des identifiants non valides et ne pourront pas se connecter correctement au service/serveur en ligne.
Pour créer et distribuer correctement des images fantômes de stations de travail comprenant l’agent QAweb Enterprise :
Arrêtez Barco QAWeb Agent (arrêtez le service Windows).
Exécutez configurator.exe --sysprep.
Créez l’image fantôme (sans redémarrer l’Agent).
Sur chaque station de travail clonée, après le démarrage, exécutez configurator.exe (via l’interface graphique ou à l’aide des arguments de ligne de commande) pour enregistrer l’agent sur le serveur.