Gestion des utilisateurs
Présentation
Les utilisateurs de QAWeb Enterprise sont identifiés de manière unique par le biais de leur adresse e-mail. Il n’y a pas de nom d’utilisateur séparé : les utilisateurs se connectent en utilisant leur adresse e-mail et leur mot de passe.
Vous pouvez accéder à la section Gestion des utilisateurs comme suit :
Cliquez sur Administration dans le menu d’en-tête.
Cliquez sur Utilisateurs dans le menu de la barre latérale. (Remarque : cela nécessite l’autorisation « Gestion des utilisateurs »)
La page Gestion des utilisateurs présente les utilisateurs membres de l’organisation courante.
Seuls les utilisateurs avec le statut Activé peuvent se connecter à l’organisation courante.
La colonne Dernière connexion contient la date de la dernière connexion de l’organisation courante.
Le prénom et le nom de l’utilisateur sont définis par l’utilisateur lors de la première connexion. Si le prénom et le nom d’un utilisateur sont vides, cela signifie qu’il ne s’est pas encore connecté.
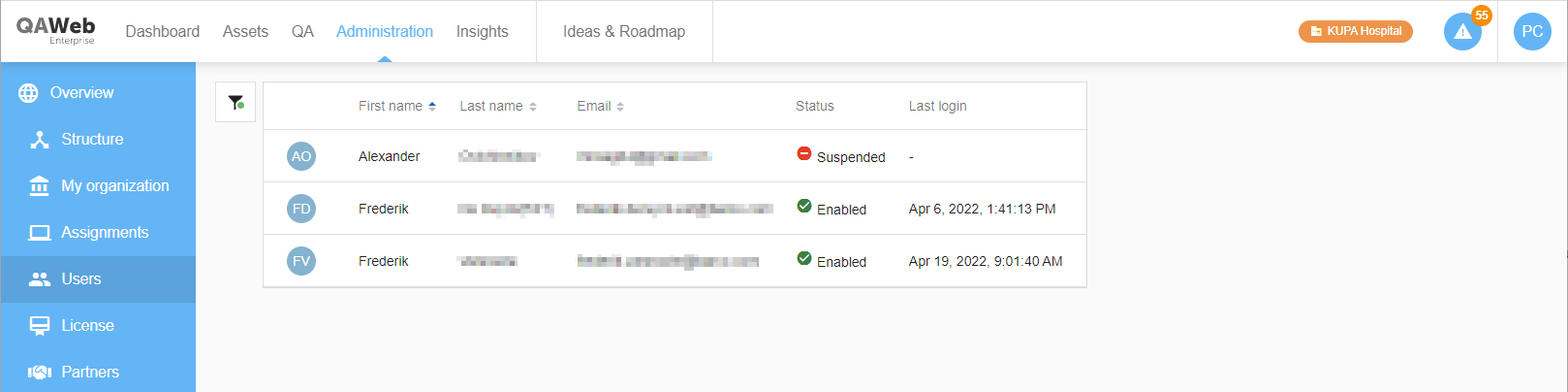
L’authentification des utilisateurs en ligne de QAWeb Enterprise est intégrée au service Gestion centralisée des identités et des accès (CIAM) de Barco. Ainsi, votre compte utilisateur (e-mail et mot de passe) peut également être utilisé pour accéder à d’autres services Barco tels que notre portail d’assistance et notre base de connaissances. Voir également : https://www.barco.com/support/knowledge-base/KB12633.
Prise en charge de l’authentification unique
Il est possible de configurer SSO (Authentification unique) pour QAWeb Enterprise avec le service Gestion centralisée des identités et des accès de Barco, à l’aide de protocoles tels que OpenID Connect v1.0 (OIDC) ou SAML v2.0.
Une fois SSO activé, l’étape d’authentification par utilisateur/mot de passe est déléguée à votre fournisseur d’identité. Cela signifie que les utilisateurs peuvent se connecter avec l’utilisateur et le mot de passe de leur compte professionnel général, au lieu d’utiliser un mot de passe distinct.
Pour plus de détails, voir https://www.barco.com/support/knowledge-base/kb12591.
Seule l”authentification des utilisateurs est déléguée. La gestion du champ d’application et des autorisations est effectuée dans le portail QAWeb Enterprise.
SSO est activé pour un domaine de messagerie électronique spécifique et s’applique à toutes les applications Barco intégrées au service Gestion centralisée des identités et des accès de Barco.
Accès à plusieurs organisations
Un seul utilisateur peut se voir accorder l’accès à plusieurs organisations QAWeb Enterprise. Cela peut être utile, par exemple, aux physiciens médicaux externes qui assurent des services pour plusieurs hôpitaux.
Lorsqu’un utilisateur est membre de plusieurs organisations :
Un seul mot de passe est utilisé pour accéder aux organisations auxquelles l’utilisateur a accès.
Les autorisations et les restrictions du champ d’application des utilisateurs sont gérées par organisation individuelle (autrement dit, un utilisateur peut avoir différentes autorisations dans différentes organisations).
Lors de la première connexion, la page « Sélection de l’organisation » s’affiche. Cette page indique les organisations auxquelles les utilisateurs se sont vu accorder l’accès.
Lors des connexions suivantes, le portail accède automatiquement à la dernière organisation sélectionnée.
Pour vous connecter à une autre organisation, cliquez sur vos initiales dans le coin supérieur droit du menu d’en-tête et sélectionnez Changer d’organisation.
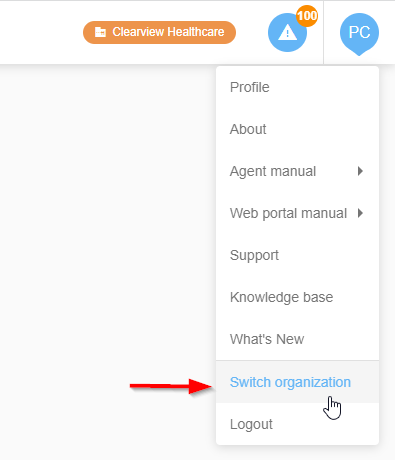
Ajout de nouveaux utilisateurs
Pour ajouter un nouvel utilisateur, accédez à la Gestion des utilisateurs et cliquez sur l’icône + dans le coin inférieur droit. L’ajout de nouveaux utilisateurs nécessite l’autorisation Gestion des utilisateurs.
Dans la fenêtre Créer un utilisateur, saisissez les informations requises :
Adresse e-mail (remarque : il n’est pas possible d’ajouter plusieurs utilisateurs avec une même adresse e-mail).
Autorisations : sélectionnez les autorisations à attribuer à l’utilisateur.
Ensuite, cliquez sur le bouton Créer pour créer l’utilisateur.
Un e-mail contenant le lien de connexion est alors envoyé à l’utilisateur nouvellement ajouté. Par la suite, lorsque cet utilisateur essaie de se connecter, deux scénarios sont possibles :
Si l’utilisateur n’a pas encore de compte QAWeb Enterprise ou de compte Barco, il lui est demandé d’activer son compte en choisissant un mot de passe et en renseignant les informations de son profil utilisateur. Pendant cette étape d’activation, un e-mail de confirmation de compte est également envoyé pour valider l’adresse e-mail de l’utilisateur.
Si l’utilisateur a déjà un compte QAWeb Enterprise activé (car il était déjà membre d’une autre organisation) ou un compte Barco, il peut se connecter directement.
Modification des détails des utilisateurs
La modification des détails des utilisateurs nécessite l’autorisation Gestion des utilisateurs.
- Pour modifier les autorisations ou la préférence de langue :
Accédez à la gestion des utilisateurs et sélectionnez l’utilisateur.
Procédez aux modifications.
Cliquez sur le bouton Enregistrer.
Notez qu’il n’est pas possible de modifier les paramètres des notifications par e-mail d’un autre utilisateur (le règlement européen RGPD impose que les utilisateurs choisissent personnellement de recevoir les notifications par e-mail).
- Pour modifier le champ d’application organisationnel d’un utilisateur :
Accédez à la section Gestion des utilisateurs et sélectionnez l’utilisateur.
Sur la section « Champ d’application », développez l’élément « Champ d’application ».
Modifiez l’arborescence du champ d’application organisationnel (les modifications sont automatiquement appliquées).
Suspendre/activer des utilisateurs
Les comptes utilisateurs peuvent être suspendus pour les empêcher de se connecter à votre organisation. La suspension ou la réactivation des utilisateurs nécessite l’autorisation Gestion des utilisateurs.
- Pour suspendre un utilisateur :
Accédez à la section Gestion des utilisateurs et sélectionnez l’utilisateur.
Cliquez sur le bouton Suspendre.
- Pour activer un utilisateur actuellement suspendu :
Accédez à la section Gestion des utilisateurs et sélectionnez l’utilisateur.
Cliquez sur le bouton ACTIVER pour activer l’utilisateur.
À propos du champ d’action organisationnel et des autorisations
L’accès aux données peut être restreint par des autorisations et un champ d’action organisationnel, définis au niveau de chaque utilisateur.
Autorisations : Les autorisations permettent d’octroyer l’accès à des fonctionnalités spécifiques. Certaines autorisations s’appliquent à l’ensemble de l’organisation, tandis que d’autres correspondent au champ d’application organisationnel de l’utilisateur.
Champ d’application organisationnel Les utilisateurs doivent avoir accès aux nœuds appropriés de la structure organisationnelle pour pouvoir consulter les stations de travail, les écrans et les états du contrôle qualité et avertissements associés. Les nœuds auxquels un utilisateur a accès sont appelés champ d’application organisationnel.
Lorsque le champ d’application organisationnel d’un utilisateur lui permet d’accéder au nœud supérieur de l’organisation, cela signifie que l’utilisateur a accès à toutes les données de l’organisation. Si de nouveaux nœuds sont ajoutés par la suite à la structure organisationnelle, l’utilisateur pourra y accéder immédiatement. À l’inverse, lorsqu’un utilisateur n’a accès qu’à des nœuds spécifiques, il accède uniquement aux données liées aux équipements associés à ces nœuds spécifiques et aux éventuels nœuds enfants. Si la structure organisationnelle est modifiée ensuite, n’oubliez pas de modifier les restrictions du champ d’application de l’utilisateur en conséquence.
Liste des autorisations
Les autorisations suivantes s’appliquent au niveau de l’organisation entière :
Gérer la structure organisationnelle : Consulter la structure organisationnelle, ajouter de nouveaux nœuds, modifier et supprimer les nœuds existants.
Gestion des utilisateurs : Consulter les détails de l’utilisateur, ajouter de nouveaux utilisateurs, modifier, activer et désactiver les utilisateurs existants, modifier le champ d’application et les autorisations de tous les utilisateurs existants.
Afficher les clés d’inscription : Consulter l’ID organisation et la clé d’inscription.
Les autorisations suivantes tiennent en plus compte du champ d’action organisationnel de l’utilisateur :
Attribuer les stations de travail : Consulter les stations de travail non attribuées, attribuer des stations de travail à une salle.
Modifier les stations de travail : Consulter les stations de travail, attribuer des stations de travail à une salle, renommer les stations de travail et modifier l’utilisation des écrans des stations de travail.
Attribuer les stratégies : Consulter les détails des stratégies, attribuer des stratégies existantes à des nœuds de la structure organisationnelle.
Modifier les stratégies : Consulter les détails des stratégies, attribuer des stratégies existantes à des nœuds de la structure organisationnelle, ajouter de nouvelles stratégies, modifier, dupliquer et supprimer les stratégies existantes.